Automatyczne zastosowanie kuponu rabatowego w koszyku

WooCommerce posiada funkcjonalność kuponów, które możesz zastosować w działaniach promocyjnych. To rozwiązanie wymaga jednak ręcznej aktywacji kuponu w koszyku przez klienta Twojego sklepu. Dziś pokażę Ci, jak wdrożyć automatyczne zastosowanie kuponu rabatowego w koszyku WooCommerce dla spełnionych warunków ?.
Spis treści
- Domyślne działanie kuponów WooCommerce
- Automatyczne zastosowanie kuponu rabatowego
- Opcja 1: Wtyczka do automatycznego stosowania kuponu w koszyku WooCommerce
- Opcja 2: Dodanie własnego kodu (automatyczne zastosowanie kuponu w WooCommerce)
- Podsumowanie i więcej o kuponach WooCommerce
Domyślne działanie kuponów WooCommerce
Domyślnie, aby kupon WooCommerce został naliczony w koszyku, klient musi go wprowadzić samodzielnie. Służy do tego pole “Kod kuponu” na stronie koszyka:
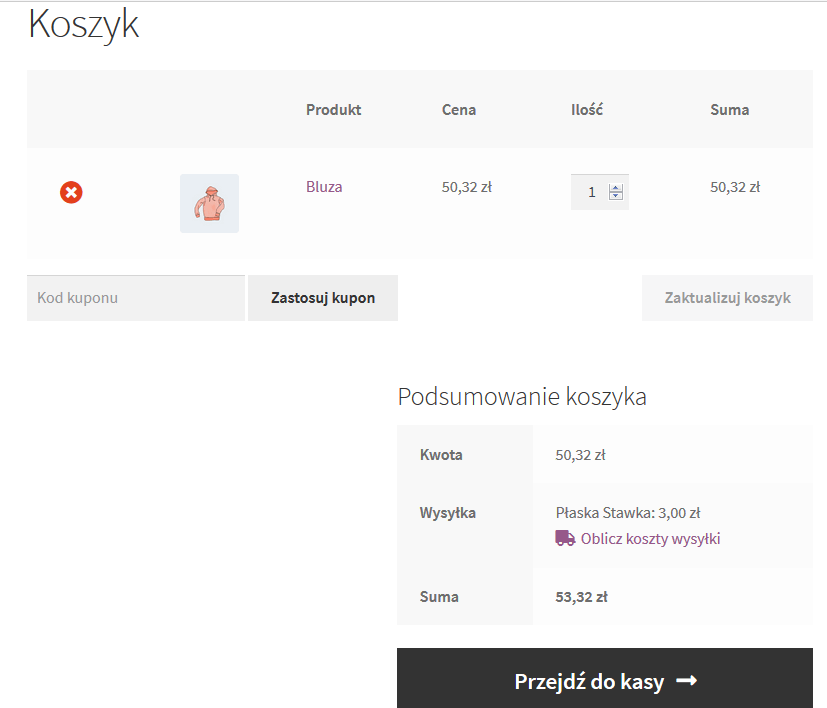
Po kliknięciu przycisku Zastosuj kupon pojawi się wiadomość „Kupon został pomyślnie użyty” ?.
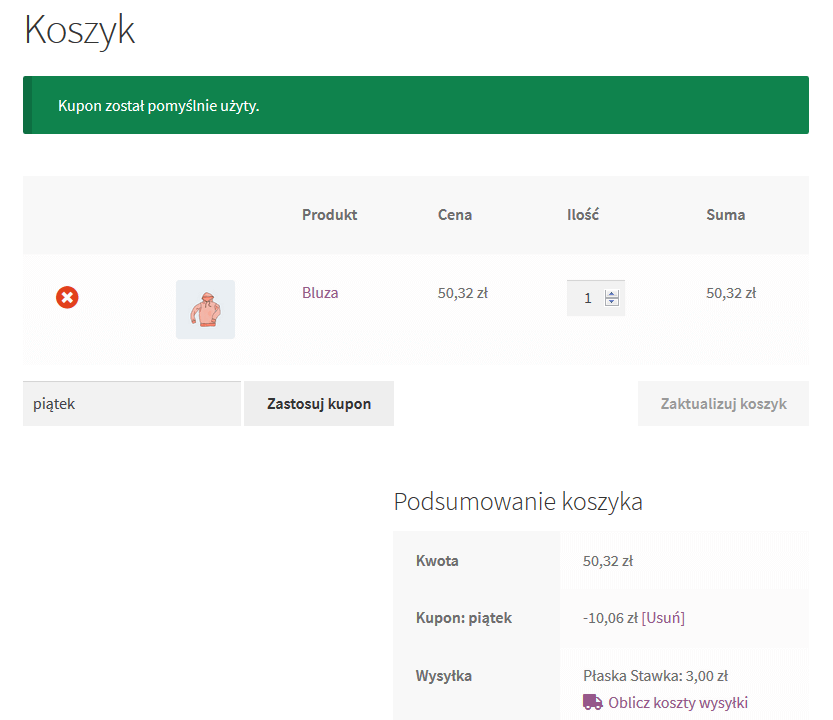
W tym przypadku mógłby jeszcze wyświetlić się komunikat „Kupon “piątek” nie istnieje!”. Miałoby to miejsce, gdyby kupon nie był jeszcze dodany przez administratora sklepu ?.
Automatyczne zastosowanie kuponu rabatowego
Pokażę dziś proste rozwiązanie, które pozwoli automatycznie aktywować kupon w koszyku. Taka opcja przyda się, jeśli chcesz dokonać pewnego rodzaju globalnej zniżki. Możesz ustawić promocję na określone wydarzenie, np. Czarny Piątek czy Święta Bożonarodzeniowe. Inna opcja to promocja sezonowa, weekendowa ?.
W tym przypadku wystarczy, że użytkownik doda wybrany produkt do koszyka.
Rabat będzie obliczony automatycznie bez konieczności wprowadzania kuponu promocyjnego ?.
Istnieją dwa rozwiązania takiego scenariusza: wtyczka oraz wstawka z kodem. Przedstawię te dwie opcje po kolei. Wybierzesz rozwiązanie, które będzie lepsze dla Ciebie.
Opcja 1: Wtyczka do automatycznego stosowania kuponu w koszyku WooCommerce
Pożądaną przez nas funkcję oferuje wtyczka WooCommerce Extended Coupon Features. Możesz pobrać ją z repozytorium WordPress lub zainstalować bezpośrednio w sklepie. W tym drugim przypadku wystarczy przejść do sekcji Wtyczki – Dodaj nową. Wśród dostępnych wtyczek wyszukaj WooCommerce Extended Coupon Features:

Po włączeniu wtyczki możemy przejdź do sekcji WooCommerce – Kupony. Następnie przejdź do edycji wybranego kuponu:
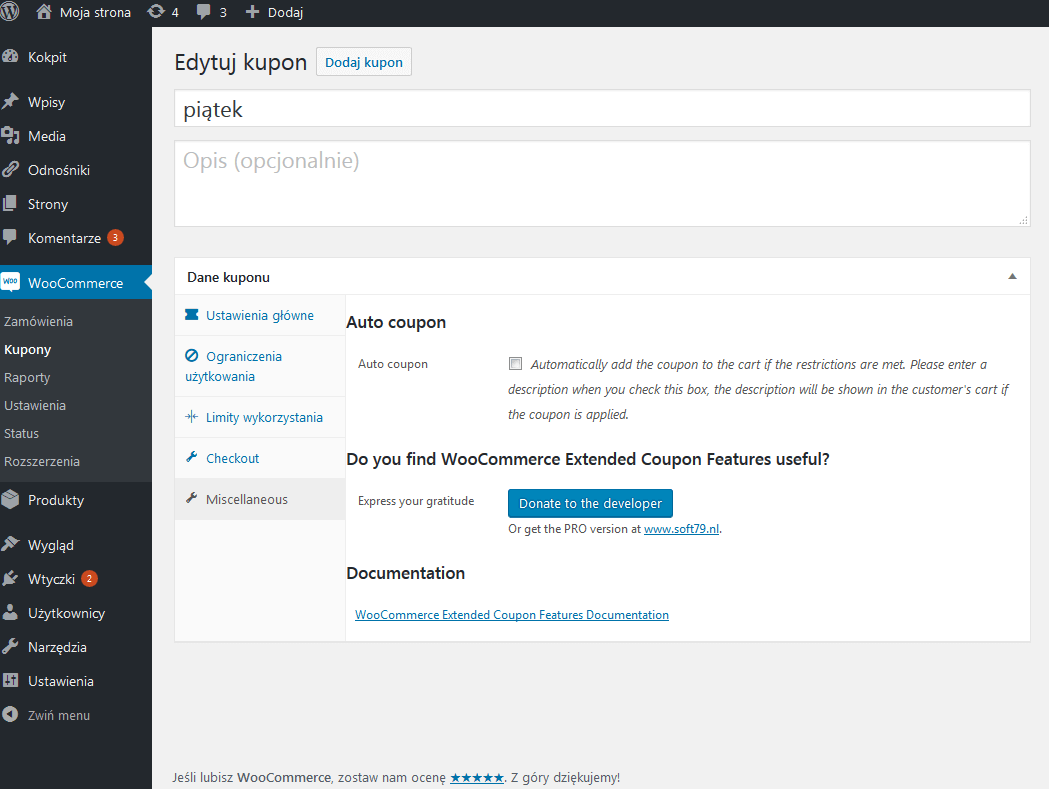
Jak widzisz na powyższym zrzucie ekranu w sekcji Dane kuponu pojawiły się dodatkowe zakładki ⚙️. W zakładce Miscellaneous (Różne) znajduje się opcja Auto coupon. Po jej aktywacji wybrany kupon będzie stosować się automatycznie:
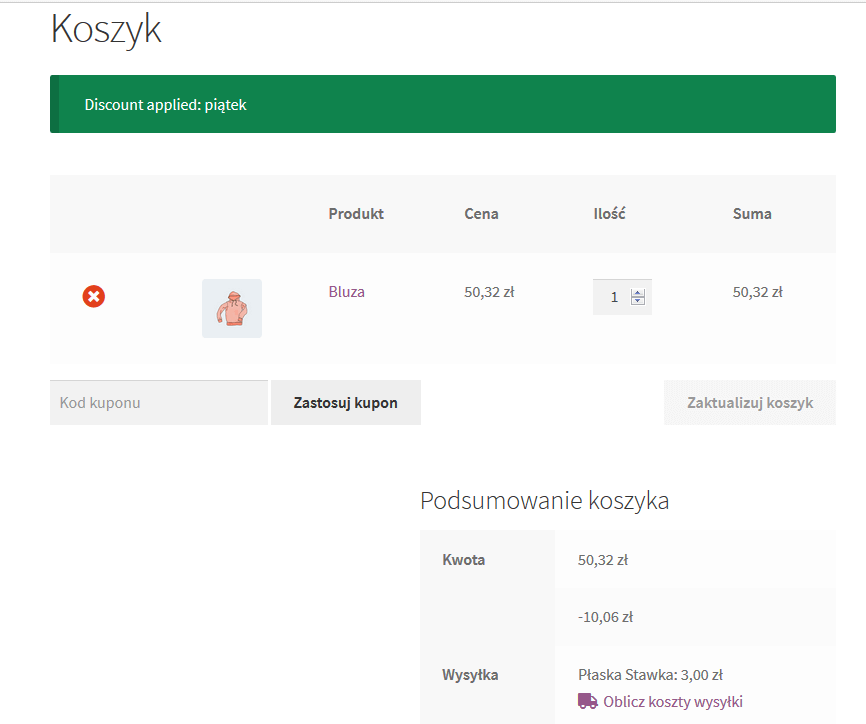
Jak widać, wszystko działa według założeń ?.
Opcja 2: Dodanie własnego kodu (automatyczne zastosowanie kuponu w WooCommerce)
Jeśli nie jesteś zwolennikiem stosowania dodatkowych wtyczek, możesz samodzielnie wprowadzić odpowiednie zmiany do kodu. W tym celu należy otworzyć plik functions.php motywu używanego w sklepie. W moim przypadku jest to motyw Storefront.
Do modyfikacji pliku functions.php skorzystamy ze standardowego Edytora WordPress. Przejdź do sekcji Wygląd – Edytor i otwórz plik functions.php:
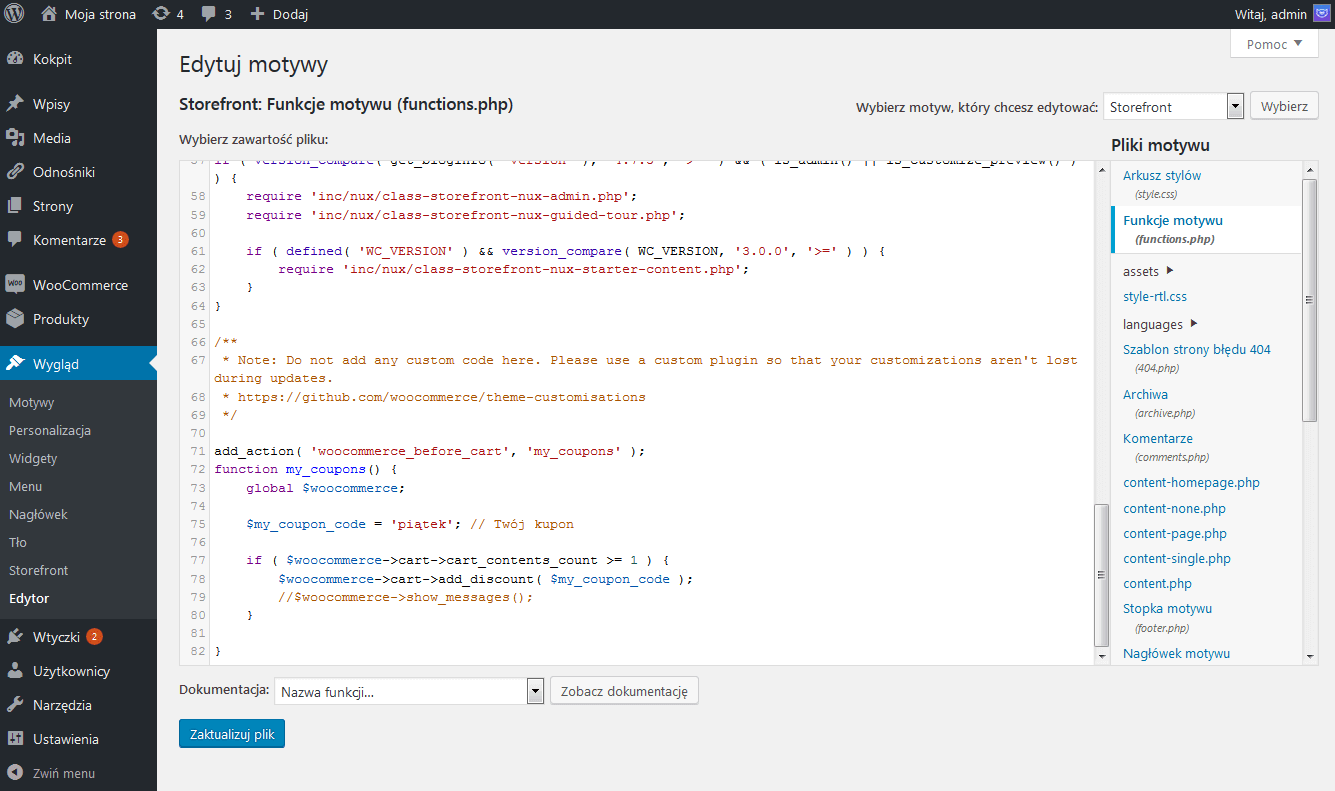
Na końcu tego pliku należy dodać poniższy kod (dodaj 1 linijkę tylko, jeśli w pliku functions.php jest znacznik zamykający kod PHP ?>):
Zmienna $my_coupon_code zawiera nazwę kuponu, który będzie aktywować się automatycznie. W wyrażeniu $woocommerce->cart->cart_contents_count >= 1 zmień „1” na inną liczbę. W tym miejscu ustalasz minimalną kwotę, od jakiej zniżka będzie stosować się automatycznie ⚙️.
Po zapisywaniu wprowadzonych zmian do pliku functions.php możemy odświeżyć stronę koszyka. Otrzymamy taki sam rezultat jak we wcześniejszym sposobie. Jedynie wiadomość będzie wyglądać inaczej, a mianowicie zobaczysz: „Kupon został pomyślnie użyty” ?.
Podsumowanie i więcej o kuponach WooCommerce
Jeśli jeszcze nie używałeś kuponów w swoim sklepie WooCommerce, koniecznie musisz skorzystać z tej funkcjonalności! Jest to naprawdę przydatne rozwiązanie do celów marketingowych. Tym bardziej że liczba serwisów pozwalających bezpłatne dodawać kody rabatowe, jest całkiem spora. Oprócz tego już wiesz, jak realizować automatyczną aktywację kuponu w koszyku. Zatem do dzieła!
PS Jeśli masz pytania lub uwagi, proszę skorzystaj z sekcji komentarzy poniżej ?.
Pobierz darmową wtyczkę do sprzedaży kart podarunkowych w WooCommerce →
Ekskluzywne porady, triki i trendy bezpośrednio na Twoją skrzynkę odbiorczą. Adres e-mail
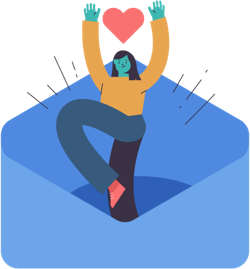
Comments are closed.
3 Comments
Your point of view caught my eye and was very interesting. Thanks. I have a question for you.
Thank you for your sharing. I am worried that I lack creative ideas. It is your article that makes me full of hope. Thank you. But, I have a question, can you help me?
Thank you for your sharing. I am worried that I lack creative ideas. It is your article that makes me full of hope. Thank you. But, I have a question, can you help me?