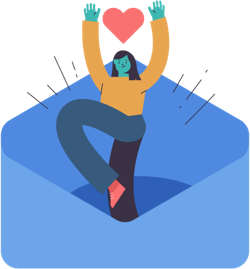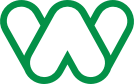Jak skonfigurować sklep WooCommerce z koszulkami?

Chcesz otworzyć swój własny sklep WooCommerce z koszulkami? Jesteś we właściwym miejscu. W poniższym artykule przeprowadzę Cię krok po kroku przez proces konfiguracji. Zacznijmy!
Wtyczka Flexible Product Fields
Na początek potrzebna Ci będzie wtyczka Flexible Product Fields. Służy ona do konfiguracji wszystkich funkcji, których potrzebuje sklep WooCommerce z koszulkami. Wtyczka jest lekka (nie obciąża serwera) i łatwa w obsłudze.
Możesz pobrać ją za darmo → z witryny WordPress.org lub zainstalować ją prosto z sekcji z wtyczkami w Twoim sklepie:
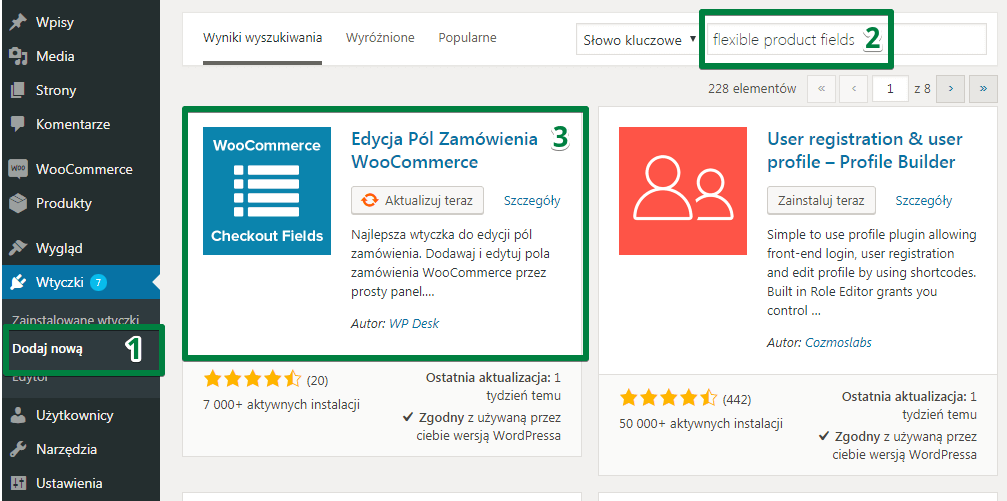
Do pełnej konfiguracji sklepu WooCommerce z koszulkami potrzebna jest płatna wersja wtyczki.
Wersja darmowa oferuje ograniczone możliwości zapewnienia użytkownikom dodatkowych opcji wybieranych z poziomu pól zamówienia.
Można jednak skorzystać z darmowej wersji, aby sprawdzić, czy ta metoda pasuje do Twoich preferencji. Oprogramowanie będzie funkcjonalne, jednak wszystkie dodatkowe opcje muszą być darmowe.
Czym są dodatkowe opcje? Spójrz na stronę produktową (w niniejszym artykule pokażemy jak skonfigurować ten produkt):
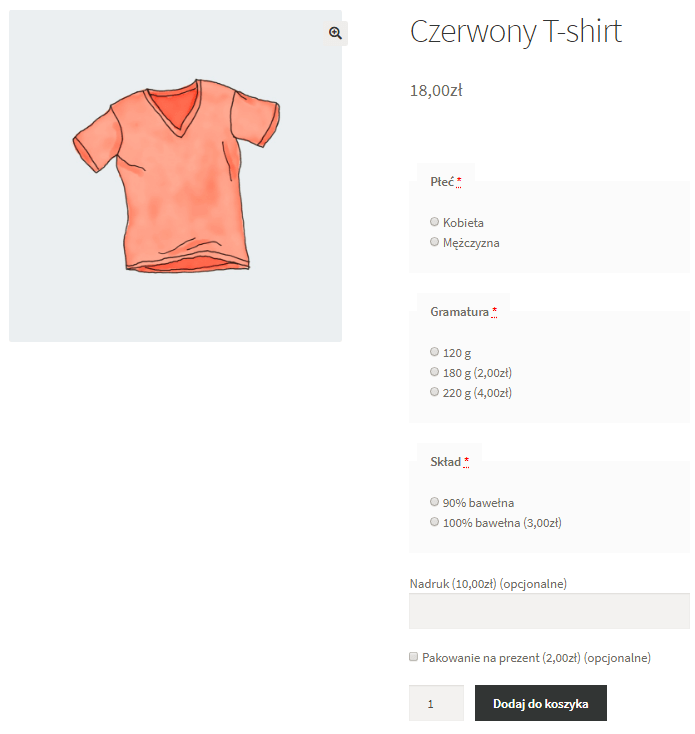
Klienci mogą wybrać lepszą jakość (100% bawełny) lub opakowanie na prezent. Skonfigurowałem te opcje jako opcje dodatkowe. Klienci muszą za nie dodatkowo zapłacić.
Gdy wybiorą dodatek, przed dodaniem do koszyka mogą zobaczyć podsumowanie:
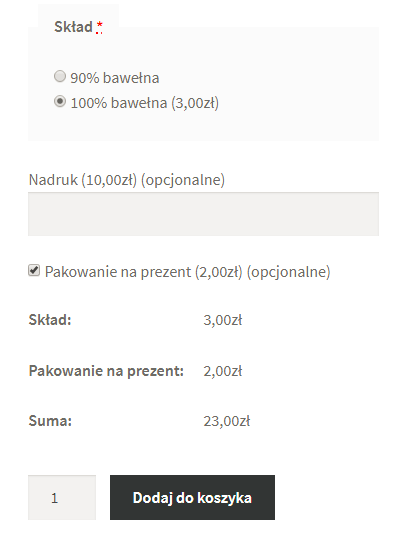
Wszystkie wybrane opcje pokazują się w koszyku:
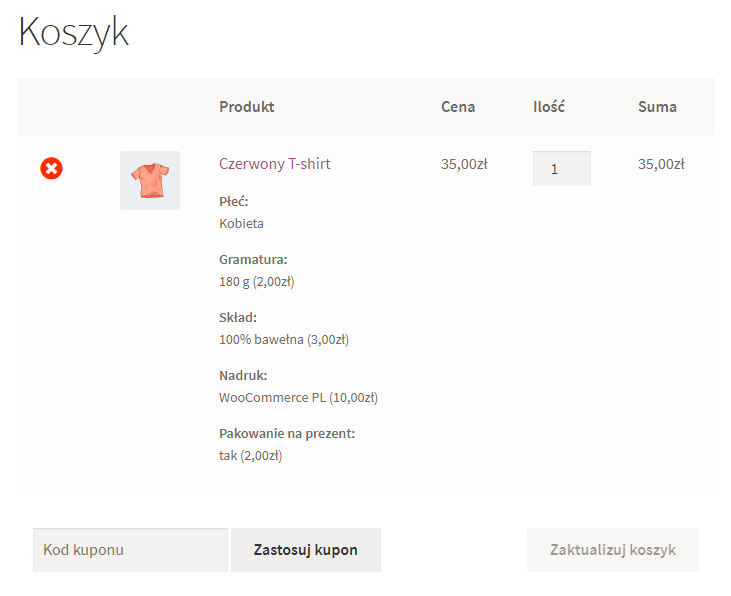
W panelu administratora zobaczysz też wszystko to, co wybrał klient:
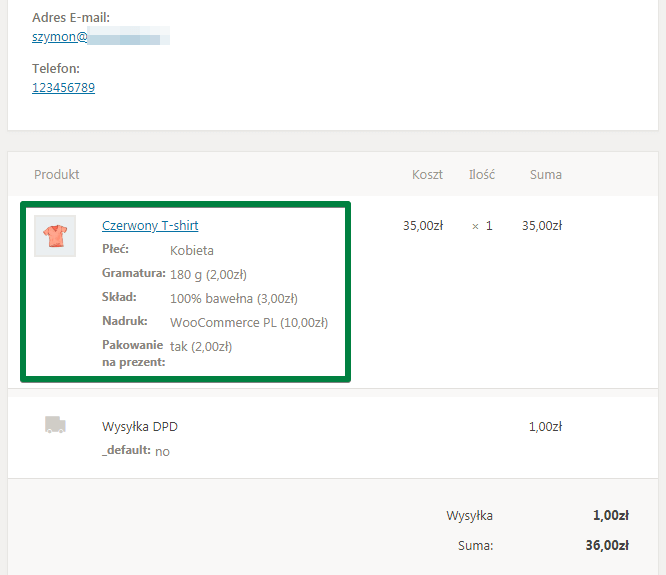
Sklep WooCommerce z koszulkami – konfiguracja
Po zainstalowaniu i aktywacji wtyczki trzeba ją skonfigurować. Wybierz Produkty → Pola produktów w menu swojej platformy WordPress. Dodaj nową grupę pól:
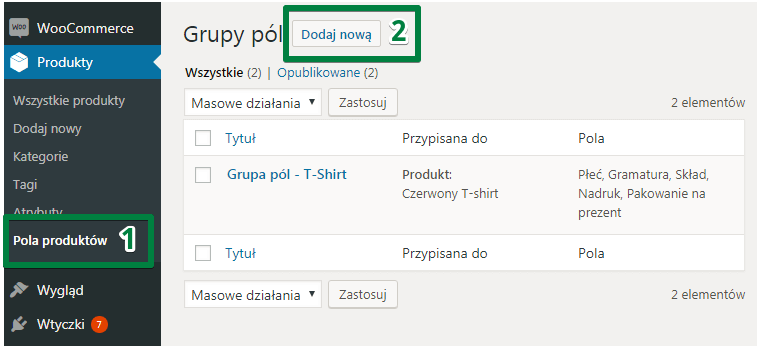
Następnie przydziel grupę do produktu, kategorii lub wszystkich produktów dostępnych w sklepie.
Ostatecznie grupa pól powinna wyglądać następująco:
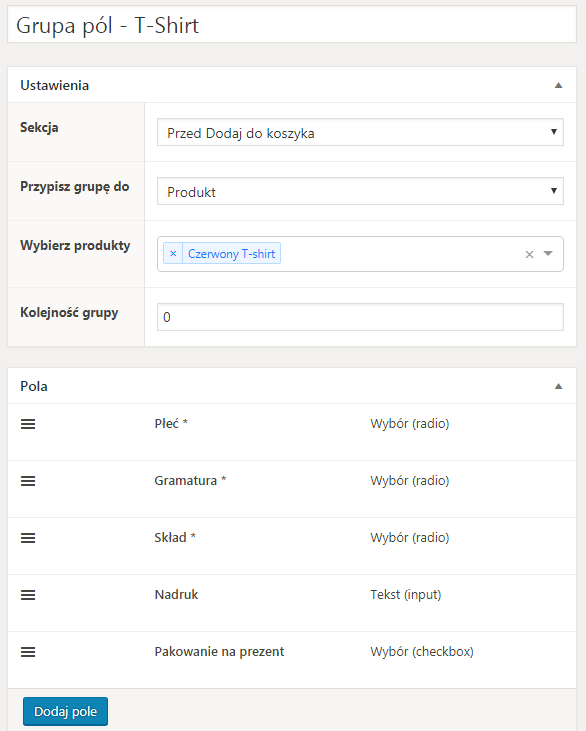
Kliknij Dodaj pole i skonfiguruj pierwsze pole:
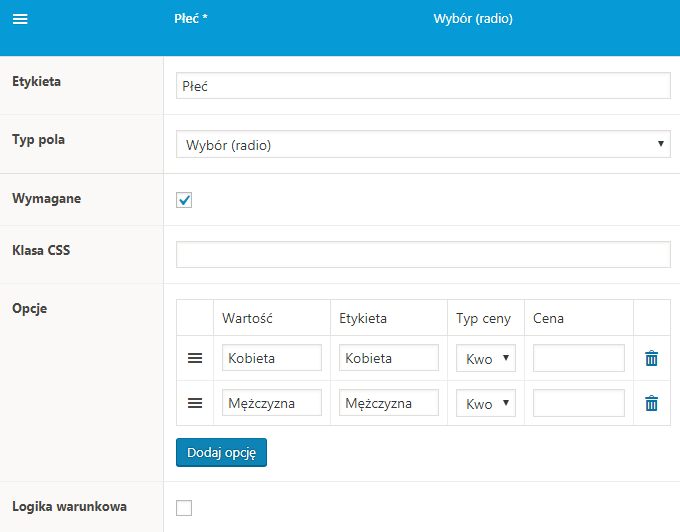
Mamy tu pole Wyboru typu radio. Zdecydowałem, że skonfiguruję to pole jako Wymagane. Spójrz na Opcje. Wtyczka zapisuje Wartość wewnątrz danego zamówienia. Etykieta to nazwa, którą klient widzi na stronie produktowej.
Kolejnym polem jest pole Gramatura. Wygląda ono bardzo podobnie:
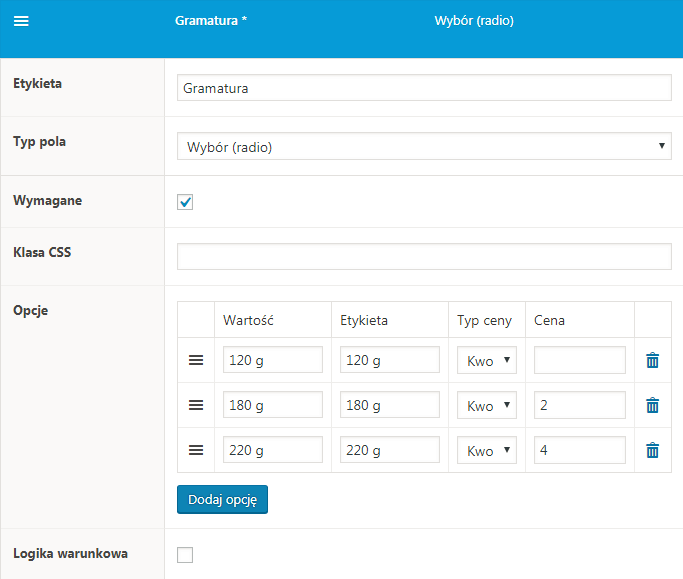
Następnie, mamy tu kolejne pole wyboru typu radio:
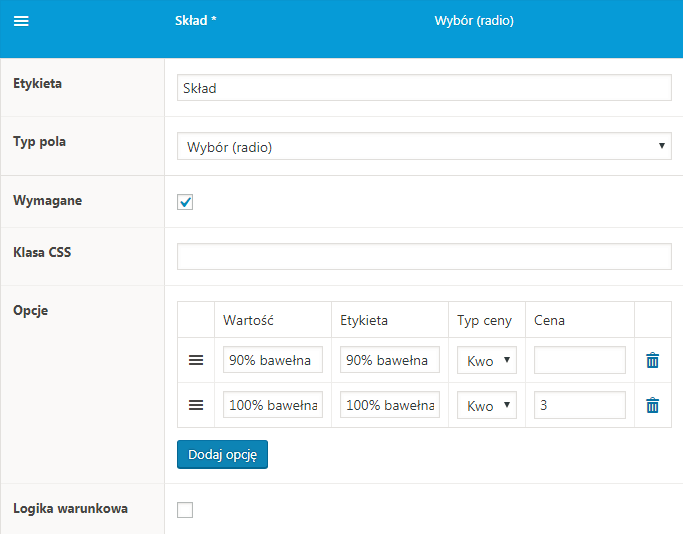
Pojawia się tu jednak także coś nowego. Jest to pole Tekst (input):
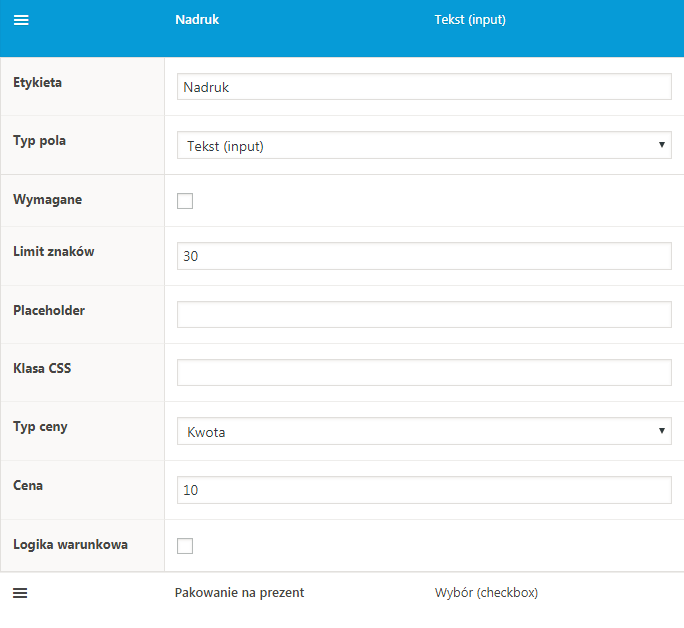
Limit znaków ograniczyłem tu do 30 znaków.
Ostatnim polem jest pole Pakowanie na prezent. Jest to pole wybór typu Checkbox.
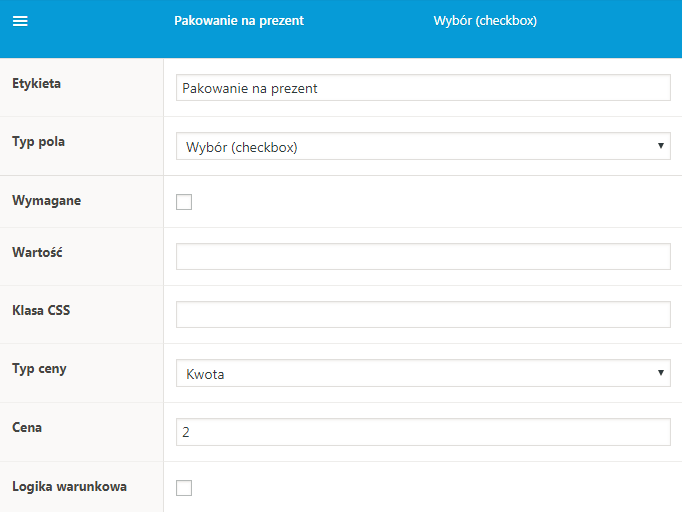
To wszystko! Właśnie pomyślnie skonfigurowaliśmy sklep WooCommerce z koszulkami.
Podsumowanie
W niniejszym artykule pokazałem Ci, jak skonfigurować swój własny sklep WooCommerce z koszulkami. Będę wdzięczny, jeśli zechcesz podzielić się z nami swoją opinią w komentarzach poniżej.
Chciałbym również dodać, że z pomocą wtyczki Flexible Checkout Fields skonfigurujesz wiele innych rozwiązań. Wtyczka ta oferuje takie możliwości zastosowania jak:
- rezerwacja pokoi
- zamawianie usług kateringowych
- konfiguracja samochodu
- konfiguracja komputera
Być może zainteresują Cię inne poradniki na temat zarządzania produktami → naszego autorstwa.
Ekskluzywne porady, triki i trendy bezpośrednio na Twoją skrzynkę odbiorczą. Adres e-mail
[shopmagic_form id="3782" name=false labels=false doubleOptin]