Jak przyspieszyć sklep na WooCommerce?
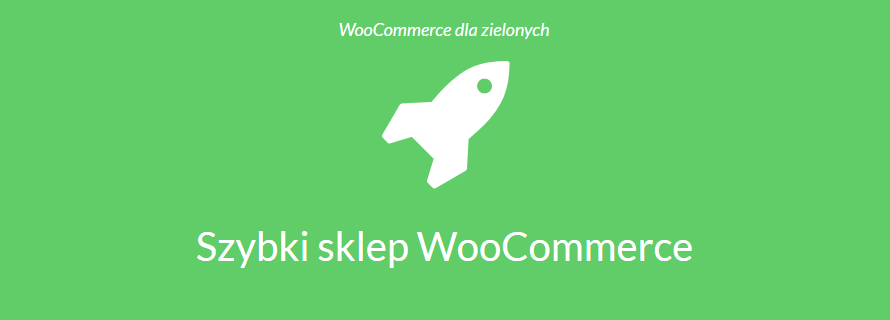
Masz sklep na WooCommerce, który po pewnym czasie użytkowania zaczyna chodzić coraz wolniej? Wraz ze wzrostem produktów, klientów i zamówień wzrosły też czasy otwierania się poszczególnych podstron? Zobacz, co możesz zrobić, aby poprawić sytuację i zwiększyć szybkość działania swojego sklepu.
To, jak ważna jest szybkość ładowania naszego sklepu opisaliśmy już w naszym artykule Jak szybkość ładowania strony wpływa na konwersję w sklepie internetowym?. Jak można się dowiedzieć z tego tekstu, szybkość strony jednoznacznie przekłada się na zadowolenie klientów, naszą pozycję w Google i ilość składanych zamówień. Mówiąc krótko – przekłada się na nasze zarobki.
Niestety, sklep na WooCommerce potrafi spowolnić po czasie (lub nawet od samego początku chodzi wolniej, niż powinien). Nie musimy się jednak martwić – istnieją odpowiednie metody, które pozwolą nam na przyspieszenie naszej strony w mniejszym lub większym stopniu. Oto rzeczy, o które należy zadbać, aby nasz sklep działał szybko i optymalnie.
1. Pozbądź się niepotrzebnych wtyczek
Wiele osób, budując stronę na WordPressie i sklep na WooCommerce, instaluje dużą ilość wtyczek do mało potrzebnych rzeczy. Oczywiście jest kilka wtyczek, które są wręcz fundamentalne, ale dodawanie każdej brakującej funkcji przy użyciu dodatków nie jest dobrym pomysłem, gdyż ich nadmiar może znacznie spowolnić działanie całego sklepu. Co więcej, często jest tak, że części wtyczek nawet nie potrzebujemy, ale pozostawiamy je zainstalowane i włączone.
Przede wszystkim należy przejrzeć wszystkie wtyczki i usunąć te, z których nie korzystamy lub które nie są nam niezbędne. Następnie należy upewnić się, że pozostałe wtyczki są zaktualizowane do najnowszej wersji – często niezaktualizowana, stara wtyczka potrafi powodować błędy i spowalniać działanie całego WordPressa / WooCommerce.
2. Włącz cache, czyli pamięć podręczną (wtyczka W3 Total Cache)
Wspomniałem przed chwilą, że istnieją wtyczki o fundamentalnym znaczeniu – jedną z nich jest wtyczka typu W3 Total Cache. To wtyczka, która dodaje tzw. cache do naszej strony, czyli pamięć podręczną. Ma to kolosalny wpływ na szybkość otwierania się naszej strony w przeglądarkach internetowych. Pełna konfiguracja wtyczki jest w stanie zwiększyć szybkość ładowania nawet dziesięciokrotnie.
W jaki sposób to działa? Wszystkie podstrony oraz strony produktów zostają zapisane w pamięci tymczasowej, przez co są błyskawicznie wczytywane przez klientów. Odwiedzający otrzymują „gotowe strony”, przygotowane przez wtyczkę W3 Total Cache. Zmniejsza to obciążenie bazy danych, co w przypadku WordPressa z zainstalowanym WooCommerce jest bezcenne. Otwieranie stron poszczególnych produktów przez klientów nie wywołuje tak dużej ilości zapytań do bazy MySQL, jak ma to miejsce w przypadku korzystania ze strony bez cache’u. Mówiąc krótko: cache w sklepie internetowym to rzecz absolutnie obowiązkowa.
3. Dokonaj optymalizacji zdjęć
Sklepy internetowe mogą spowolnić poprzez ciężkie zdjęcia na stronie. Jeśli mamy wiele produktów i do każdego z nich przypisane są zdjęcia w wysokiej rozdzielczości, to nasza strona może wolniej się przez to uruchamiać. Istnieją jednak sposoby na to, aby zmniejszyć wagę zdjęć bez zbytniego wpływania na jakość fotografii.
Świetnym rozwiązaniem jest wtyczka WP Smush, która automatycznie optymalizuje wszystkie dotychczasowe oraz nowe zdjęcia w bibliotece mediów WordPressa. Zadziała oczywiście na wszystkie zdjęcia produktów z WooCommerce. Aby skorzystać z WP Smush wystarczy przejść do zakładki z biblioteką mediów i wybrać opcję “Bulk Smush It”.
4. Dobierz odpowiedni szablon
To raczej porada dla osób, które dopiero zakładają sklep na WooCommerce, a nie dla tych, co już go od jakiegoś czasu prowadzą, jednak i tak warto o ten temat zahaczyć. Szablony do WordPressa to świetna sprawa – jest ich w sieci mnóstwo, zarówno darmowych, jak i płatnych. Trzeba jednak pamiętać, że od szablonu również zależy szybkość ładowania strony.
Niektórzy twórcy szablonów starają się na siłę uatrakcyjnić swój motyw, dodając mnóstwo często niepotrzebnych funkcji, aby zakupiło go więcej osób. Przy wyborze szablonu powinniśmy zwracać uwagę na komentarze na jego temat, a także na jego funkcjonalność – powinna ograniczać się do funkcji, które są nam potrzebne. Jeśli szablon jest przepełniony zbyt dużą ilością “slajderów” oraz zbędnych wodotrysków, to wpłynie to na prędkość ładowania strony. Wybierajmy te motywy, które spełniają nasze obecne wymagania, a nie takie, które są wypełnione po brzegi funkcjami, których być może nigdy nie wykorzystamy.
Obowiązkowo powinniśmy także zadbać o to, aby nasz sklep posiadał mobilną wersję strony, dostosowaną do smartfonów i tabletów. Wpływa to zarówno na szybkość ładowania sklepu na urządzeniach mobilnych, jak również na pozycję strony w wyszukiwarce Google.
5. Wybierz dobry hosting
Nie jest tajemnicą, że hosting odgrywa ogromną rolę w szybkości działania naszego sklepu. To w końcu usługodawca hostingowy udostępnia nam serwer oraz bazę danych, więc dużo zależy od tego, jaką ofertę wybraliśmy.
Na sam początek może nam wystarczyć standardowy hosting współdzielony, czyli najprostsza opcja, jaką możemy wykupić u hostingodawców. W takim wypadku wielu użytkowników korzysta z jednego serwera i mamy z góry przydzieloną niezmienną ilość jego zasobów (miejsca, pamięci RAM, mocy obliczeniowej itp.). Jednak im więcej produktów i zamówień będziemy posiadać, tym bardziej baza danych MySQL będzie obciążana ciągłymi zapytaniami. Wraz z rozwojem naszego sklepu dodawane są kolejne informacje do naszej bazy, więc sytuacja staje się coraz trudniejsza i strona chodzi wolniej. Wtedy taki hosting może nie wystarczyć i trzeba będzie zacząć myśleć o tym, aby wejść nieco wyżej na drabince usług hostingowych, co zdecydowanie zwiększy szybkość i wydajność strony.
Do dyspozycji mamy:
- serwery VPS lub Cloud,
- serwery dedykowane.
Serwery VPS lub Cloud to środkowy szczebel drabinki hostingowej, który oparty jest na wirtualizacji. To rozwiązanie pośrednie pomiędzy tym zwykłym, „sztywnym” hostingiem współdzielonym, a serwerami dedykowanymi. VPS / Cloud to również serwery współdzielone z innymi klientami usługodawcy, lecz na innej zasadzie i użytkownicy mogą sami zdecydować, ile mocy obliczeniowej potrzebują – mamy zatem większy wpływ na to, jak szybko nasz serwer działa. Przejście na serwer Cloud to najlepszy sposób na przyśpieszenie rozwijających się sklepów WooCommerce, gdyż dzięki temu możemy w dowolnej chwili dodać więcej pamięci RAM czy zwiększyć moc obliczeniową serwera. Opłata jest bardzo elastyczna, gdyż jest uzależniona w pełni od konfiguracji serwera i naszych potrzeb – zazwyczaj waha się od kilkudziesięciu do kilkuset złotych miesięcznie.
Na najwyższym szczeblu znajdują się serwery dedykowane. W tej sytuacji dostajemy całą maszynę hostingową dla siebie, samemu wybierając jej konfigurację. Nie współdzielimy zasobów i mocy serwera z ani jednym klientem – wszystko jest przeznaczone tylko dla nas. Takie serwery charakteryzują się ogromną wydajnością i niezawodnością, lecz ich koszt jest dość wysoki – zazwyczaj ceny zaczynają się od 200 zł miesięcznie za najtańszy serwer dedykowany i rosną dość szybko w górę wraz z ulepszaniem konfiguracji.
Zdecydowanie dla większości klientów WooCommerce najlepszym rozwiązaniem będzie skorzystanie z serwerów VPS lub Cloud, które są bardzo elastyczne i dostępne w przystępnych cenach. Owszem, są to kwoty znacznie wyższe, niż opłaty roczne za standardowy hosting współdzielony, lecz od razu odczujemy różnicę – nasz sklep odetchnie, a my nie będziemy musieli się martwić późniejszymi przeprowadzkami, gdyż w razie potrzeb i rozwoju sklepu zawsze będziemy mogli dołożyć np. więcej pamięci RAM paroma kliknięciami myszy.
6. Zwiększ ilość pamięci dla WordPress / WooCommerce
Innym rozwiązaniem jest dokonanie modyfikacji w plikach konfiguracyjnych WordPressa, aby skrypty mogły wykorzystywać więcej pamięci. Opcja ta nie zawsze może zadziałać, gdyż dużo zależy też od naszego hostingu i tego, ile możemy na nim zmienić. Warto jednak spróbować.
Najpierw dokonamy zmiany w pliku WordPressa. Logujemy się na serwer FTP, a następnie edytujemy plik o nazwie wp-config.php. Musimy w nim dopisać poniższą linię:
define('WP_MEMORY_LIMIT', '96M');Jeśli taka linia już istnieje, to wystarczy zmienić na końcu jej wartość na 96M. Jeśli w ogóle jej nie mamy, to należy ją w całości dopisać.
Następne edycje są już w całości uzależnione od naszego hostingu. Jeśli mamy dostęp do pliku php.ini, to możemy tam zwiększyć ilość pamięci. Przykładowo, spójrzmy na poniższy fragment kodu z php.ini:
memory_limit = 64M ; Maximum amount of memory a script may consume (64MB)Jeśli mamy domyślnie wpisaną wartość 32M, to warto ją zwiększyć do 64M, jak w powyższym fragmencie. Z kolei jeśli nie mamy dostępu do pliku php.ini, to możemy przejrzeć dokumentację naszego serwera. Często jest tak, że taki plik możemy utworzyć samodzielnie w głównym katalogu na FTP i wpisać w nim powyższy wpis. Alternatywnie istnieje możliwość wywołania podobnego efektu za pomocą pliku .htaccess, który znajduje się w głównym katalogu naszego WordPressa. Wystarczy go edytować i wpisać poniższą linię:
php_value memory_limit 64MJeśli jednak żadna z tych metod nie zadziała, to jedyne co nam pozostaje, to skontaktowanie się z naszym hostingodawcą w celu znalezienia informacji, czy jest możliwość zwiększenia pamięci dla naszego serwera.
Ekskluzywne porady, triki i trendy bezpośrednio na Twoją skrzynkę odbiorczą. Adres e-mail
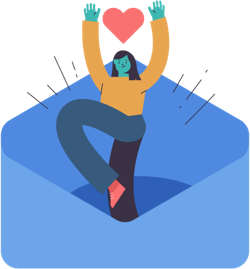
Comments are closed.
13 Comments
Pozwolę sobie na kilka uwag. ;)
W3 Total Cache zapisuje różne rzeczy w różnych miejscach (i tylko niektóre z tych miejsc można nazwać “pamięcią podręczną” ;)), w zależności od konfiguracji poszczególnych modułów. Te moduły to m. in. cache całych stron (page cache), cache obiektów (object cache) czy cache zapytań do bazy danych (database cache). Polecanie włączania tej wtyczki bez chociażby skróconej instrukcji jej konfiguracji nie jest dobrym pomysłem, bo tu tak naprawdę można sporo zepsuć, szczególnie przy tak dynamicznej stronie, jaką jest sklep internetowy.
Warto też wspomnieć, że cache jest (i powinien być) wyłączony dla zalogowanych użytkowników, a już na pewno na stronach koszyka i zamówienia. Kolejną kwestią jest to, która część strony działa wolno. O ile frontend możemy przyśpieszyć za pomocą cache, o tyle backendu już nie.
Zwiększenie limitu pamięci dostępnej dla WordPressa nie spowoduje, że nagle zacznie on działać szybciej, bo będzie miał więcej dostępnej pamięci. Zwiększenie tego limitu pomoże w przypadku błędów związanych ze zbyt małą ilością dostępnej pamięci, ale na pewno nie przyśpieszy działania strony.
Czyli głownie nie pojemność pamięci na hostingu, a zarządzanie cache?
Jak napisał Bartosz cache z głową od strony frontendu. Od obydwu stron duże znaczenie ma jakość motywu (jego optymalne napisanie i nieposiadanie zbędnych rzeczy) i ilość i jakość wtyczek. No i oczywiście dobry hosting czy serwer też ma duże znaczenie.
Samodzielne kombinacje z cache przy sklepie internetowym to nie jest dobry pomysł. Lepiej zostawić to komuś, kto się na tym zna. Ale jak czytam ten wpis, to raczej nie powierzyłbym optymalizacji cache jego autorowi. :-)
A możecie polecić jakiś tutorial do konfiguracji pluginów cachujących wc? Szczególnie chodzi o dynamiczne fragmenty jak mini koszyk, notices, itp…
Zerknij na https://wpzen.pl/przyspieszanie-strony-za-pomoca-wtyczki-wp-super-cache/
Zerknij na https://wpzen.pl/przyspieszanie-strony-za-pomoca-wtyczki-wp-super-cache/
To fajny tutorial, znam, korzystam, ale nie rozwiązuje mojego problemu z fragmentami generowanymi dynamicznie typu mini koszyk…efektem takiej konfiguracji jest to, że różni klienci mają wyświetloną taką samą (z cache) zawartość koszyka…między innymi to :(
@jasion:disqus Spróbuj tutaj: https://mikejolley.com/2013/12/20/problems-with-cart-sessions-and-woocommerce/
Mike jest lead developerem WooCommerce, więc porada od źródła.
Thanks for sharing. I read many of your blog posts, cool, your blog is very good.
Thanks for sharing. I read many of your blog posts, cool, your blog is very good.
I don’t think the title of your article matches the content lol. Just kidding, mainly because I had some doubts after reading the article. https://www.binance.com/da-DK/register?ref=V2H9AFPY
Thanks for sharing. I read many of your blog posts, cool, your blog is very good.