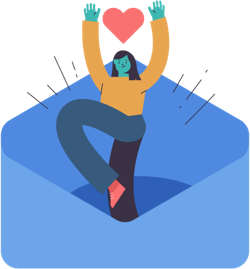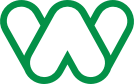Podatki WooCommerce – konfiguracja krok po kroku

Podatki to niewątpliwie wyzwanie dla wielu osób. Konfiguracja podatków w WooCommerce jest zadaniem mało skomplikowanym, a z tym poradnikiem na pewno będzie prostszym. Zadanie w skrócie ogranicza się do ustawienia sposobu wyświetlania podatków i dodania właściwych stawek podatkowych.
Włącz podatki WooCommerce
Aby włączyć konfigurację podatków w WooCommerce przejdź do menu:
WooCommerce → Ustawienia → Ustawienia główne.
Następnie zaznacz opcję Włącz stawki podatkowe i obliczenia i zapisz zmiany. Powinna pojawić się zakładka Podatek.
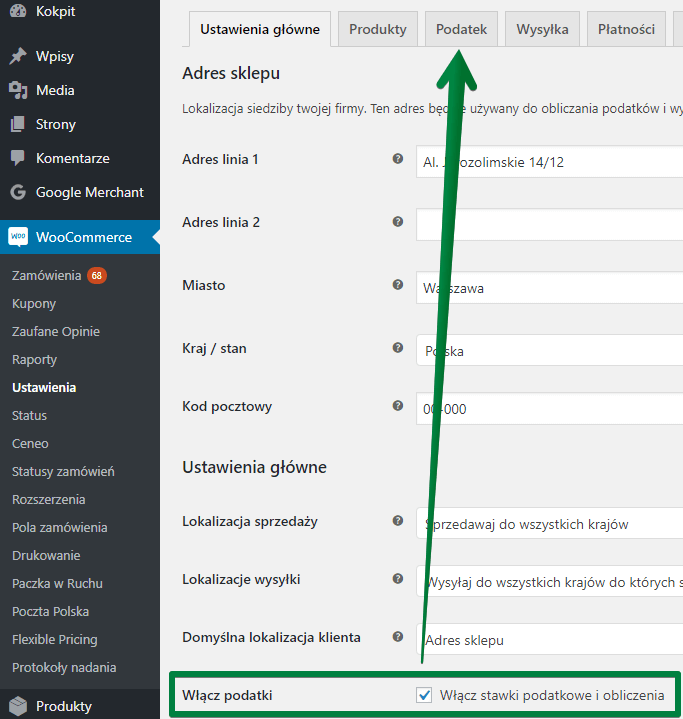
Opcje podatku
Przejdź do menu WooCommerce → Ustawienia → Podatek → Opcje podatku.
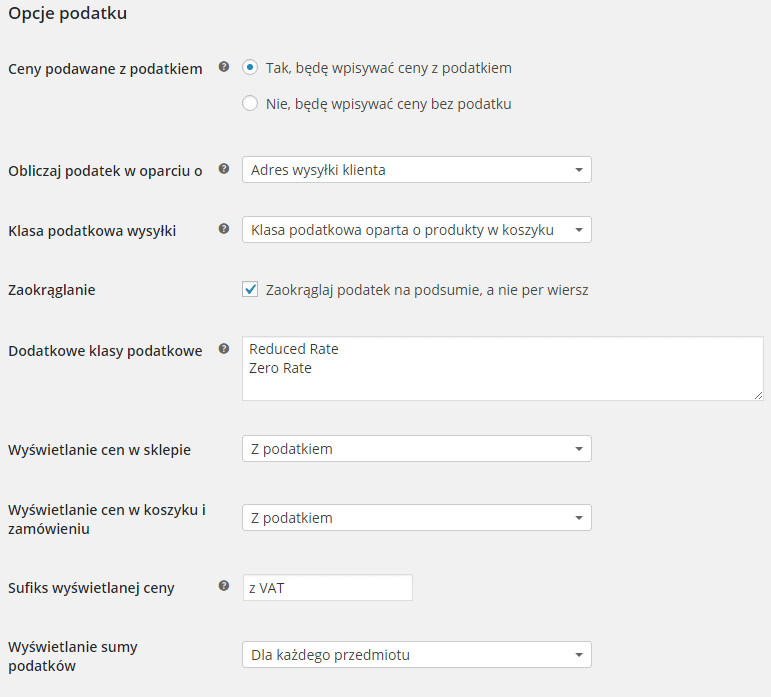
W zakładce Opcje podatku znajduje się większość ustawień podatku w WooCommerce. Poniżej przedstawię wszystkie opcje krok po kroku.
Ceny podawane z podatkiem – zdecyduj czy ceny produktów będziesz wpisywać z podatkiem czy bez.
- Tak, będę wpisywać ceny z podatkiem – wszystkie nowo dodane produkty będą zawierały podatek wg. zdefiniowanej stawki.
- Nie, będę wpisywać ceny bez podatku – wszystkie nowo dodane produkty nie będą zawierały podatku w cenie. Podczas składania zamówienia do cen zostanie doliczony podatek wg. zdefiniowanej stawki.
Obliczaj podatek w oparciu o – wybierz adres wg. którego będzie obliczany podatek.
- Adres wysyłki klienta – domyślny adres klienta możesz zmieniać w zakładce Ustawienia główne.
- Adres płatności klienta.
- Adres sklepu – dla tego ustawienia podatki zawsze będą obliczane wg. lokalizacji sklepu a nie klienta.
Klasa podatkowa wysyłki – standardowo stosuje się klasę podatkową opartą o produkty w koszyku. W tym wypadku jeśli w koszyku znajdą się produkty z różnymi stawkami podatku dla przesyłki zostanie zastosowana najwyższa stawka. Możesz również ustawić własną stawkę dla wysyłki, wówczas będzie ona zawsze stosowana dla kosztów wysyłki.
Zaokrąglanie – jeśli chcesz zaokrąglać podatek w podsumowaniu zamówienia zaznacz tę opcję. W polskim prawie istotna jest kwota VAT w podsumowaniu faktury dlatego nie ma potrzeby zaokrąglać podatku w każdym wierszu.
Dodatkowe klasy podatkowe – klasy podatkowe przypisane są do produktów, choć zazwyczaj użyjesz zapewne Standardowych stawek to możesz dodawać również własne klasy. Domyślne dodane są 2 klasy: Reduced Rate i Zero Rate, ale możesz je oczywiście usunąć lub dodać nowe wpisując każdą w nowym wierszu.
Wyświetlanie cen w sklepie – czy chcesz wyświetlać ceny, które już zawierają podatek czy nie? Tutaj pola do wyboru nie zostawia ustawodawca, który nakazuje wyświetlanie cen z podatkiem, czyli brutto ewentualnie cen netto i brutto jednocześnie.
Wyświetlanie cen w koszyku i zamówieniu – określ czy w koszyku i zamówieniu chcesz wyświetlać ceny z podatkiem czy bez. Tu również pola do wyboru nie zostawia ustawodawca, który nakazuje wyświetlanie cen z podatkiem, czyli brutto ewentualnie cen netto i brutto jednocześnie.
Sufiks wyświetlanej ceny – zdecyduj, co wyświetli się przy cenie. Jeśli wyświetlasz ceny zawierające podatek możesz użyć przyrostka „zawiera VAT” albo „brutto”.
Wyświetlanie sumy podatków – zdecyduj czy podatki mają być wyświetlane jako jedna suma czy z rozbiciem na poszczególne stawki podatkowe.
Klasy podatkowe
Konfiguracja stawek podatkowych dla klas znajduje się w menu WooCommerce → Ustawienia → Podatek → nazwa klasy podatkowej.
Do czego służą klasy podatkowe
Najprościej, klasy podatkowe to dodatkowe „kategorie” dla produktów, które służą do zgrupowania produktów po stawce podatkowej.
Jeśli sprzedajesz w swoim sklepie produkty, którą są opodatkowane inną stawką podatku VAT, np. 23% i 7% to najlepiej będzie, jeśli stworzysz dwie klasy podatkowe o nazwach np. Usługi (lub po prostu 23%) i Żywność (lub po prostu 7%). Później przy konfigurowaniu produktów wybierz odpowiednią klasę podatkową i dany podatek będzie stosowany do tego produktu.
A jeśli sprzedajesz produkty do innych krajów, w których są inne stawki podatkowe, np. na Węgrzech stawka VAT dla usług wynosi 27%, a w Wielkiej Brytanii 20% to w ramach klas podatkowych możesz ustawić różne stawki dla różnych krajów dodając Kod kraju.
Konfiguracja stawki podatkowej
Domyślnie możesz konfigurować stawki podatkowe w ramach klasy Standardowe stawki. Aby dodać nową stawkę kliknij Dodaj wiersz.
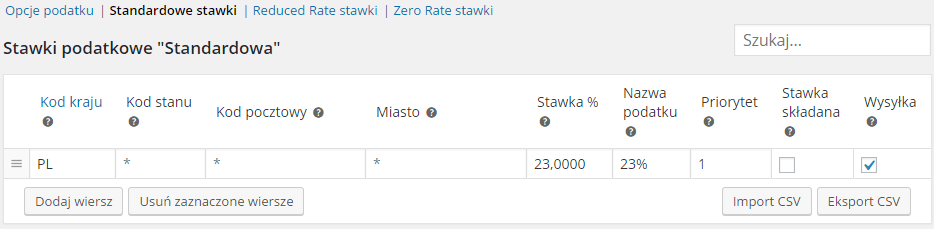
Kod kraju – wpisz dwuliterowy kod kraju wg standardu ISO 3166-1 alpha-2. Jeśli pozostawisz to pole puste, ustawienie zostanie zastosowane do wszystkich krajów.
Kod stanu – tu podobnie jak wyżej należy wpisać dwuliterowy kod lub pozostawić puste pole dla zastosowania dla wszystkich stanów. W Polsce nie ma to zastosowania, ponieważ polskie województwa nie są tutaj uwzględniane.
Kod pocztowy – wpisz kod lub kody pocztowe oddzielając je średnikiem. Możesz również określić przedział oddzielając wartości graniczne myślnikiem. Pozostaw to pole puste, jeśli chcesz zastosować do wszystkich kodów pocztowych.
Miasto – określ miasto lub miasta, dla których chcesz zastosować tę stawkę podatkową. Przy więcej niż jednym mieście oddziel je średnikiem. Tradycyjnie, pozostaw puste, jeśli chcesz zastosować do wszystkich miast.
Stawka % – zdefiniuj wysokość stawki w procentach. Zastosuj format czterech miejsc po przecinku i nie wpisuj znaku %. Przykład: 23. Znaki po przecinku są wymagane tylko, jeśli stawka nie jest pełną liczbą, np. 8,5.
Nazwa podatku – tutaj wpisz nazwę podatku, który definiujesz. Nazwa podatku będzie widoczna dla klientów w sklepie i m.in. na fakturach. Przykład: VAT 23%.
Priorytet – zdecyduj, która ze stawek ma zostać zastosowana jako pierwsza. Pamiętaj, że priorytet musi być inny dla różnych stawek podatkowych, w przeciwnym razie zostanie wyświetlona tylko jedna z nich, kiedy będziesz chciał wystawić fakturę. Jeśli ustawisz wiele stawek podatkowych z różnymi priorytetami dla jednej klasy podatkowej to podatek zostanie obliczony dla każdej ze stawek.
Stawka składana – zaznacz to pole, jeśli jest to stawka składana. Podatek wg. stawki składanej zostanie zastosowany po obliczeniu pozostałych stawek tzn. że stawka dla której zaznaczyłeś pole zostanie naliczona do już opodatkowanego produktu.
Wysyłka – zdecyduj czy stawka podatkowa ma być stosowana również do kosztów wysyłki. Pamiętaj aby zaznaczyć przynajmniej jedną stawkę dla wysyłki w przeciwnym wypadku wysyłka nie będzie opodatkowana. Jeśli zaznaczysz więcej niż jedną stawkę dla wysyłki to podatek zostanie zastosowany dla wysyłki według ustawionych priorytetów.
Dodatkowe klasy
Klasy podatkowe służą do ustalenia stawek podatkowych dla wybranych produktów. Jeśli potrzebujesz utworzyć dodatkowe klasy podatkowe możesz to zrobić w menu Opcje podatku. Każdą nową klasę dodaj w nowym wierszu i zapisz zmiany.

Konfiguracja nowych klas pojawi się jako pod menu w menu Podatki.

Klasy podatkowe możesz przypisywać do wybranych produktów przechodząc do menu Produkty → edycja wybranego produktu → box Dane produktu → zakładka Ustawienia główne.
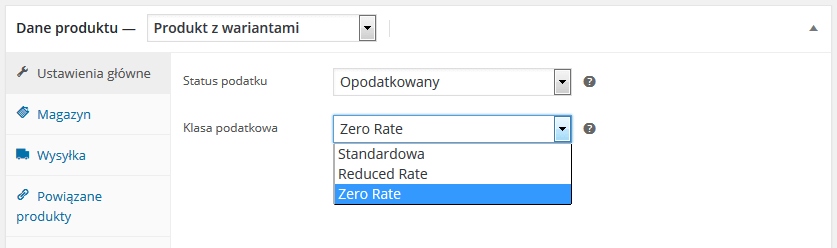
Usuwanie stawek
Stawki możesz usuwać pojedynczo dla wybranej klasy lub usunąć wszystkie stawki za jednym razem.
Aby usunąć stawki pojedynczo, zaznacz jeden lub wiele wierszy (przytrzymaj klawisz CTRL lub ⌘ na Macu i kliknij w wybrany wiersz), kliknij Usuń zaznaczone wiersze i Zapisz zmiany.
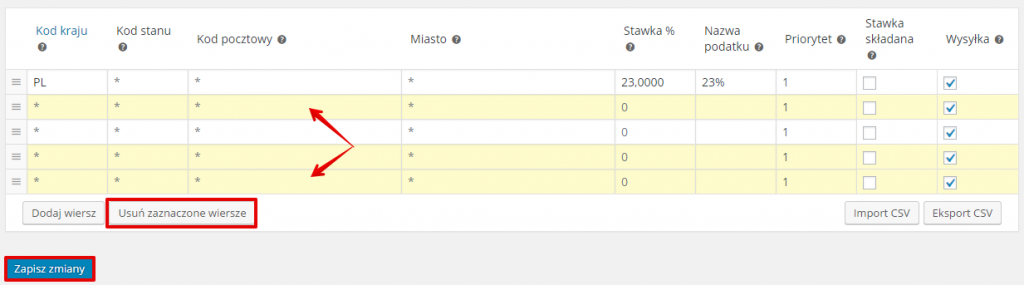
Jeśli chcesz usunąć wszystkie stawki przejdź do WooCommerce → Status systemu → Narzędzia i kliknij Usuń wszystkie stawki podatkowe.
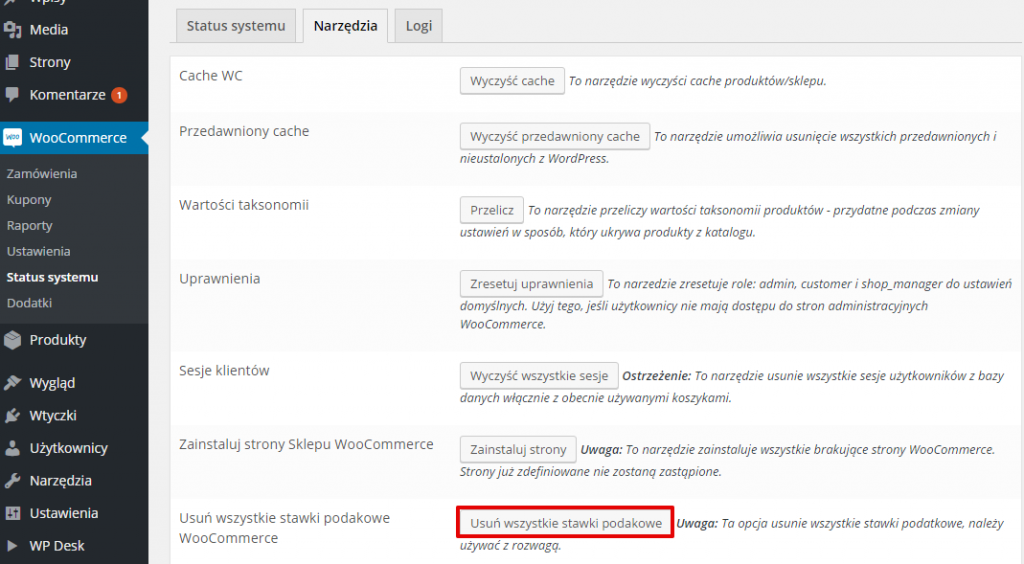
Import i eksport stawek
Możesz importować lub eksportować własną konfigurację stawek podatkowych. Pod tabelą dla każdej klasy podatkowej znajdują się przyciski Import CSV i Eksport CSV.

To wszystko na temat konfiguracji podatków w WooCommerce. Jeśli będziesz mieć pytania to śmiało zadawaj je w komentarzach.
Ekskluzywne porady, triki i trendy bezpośrednio na Twoją skrzynkę odbiorczą. Adres e-mail
[shopmagic_form id="3782" name=false labels=false doubleOptin]