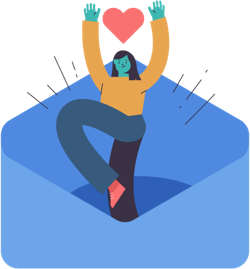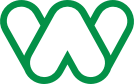Jak włączyć płatności cykliczne w sklepie WooCommerce – poradnik krok po kroku
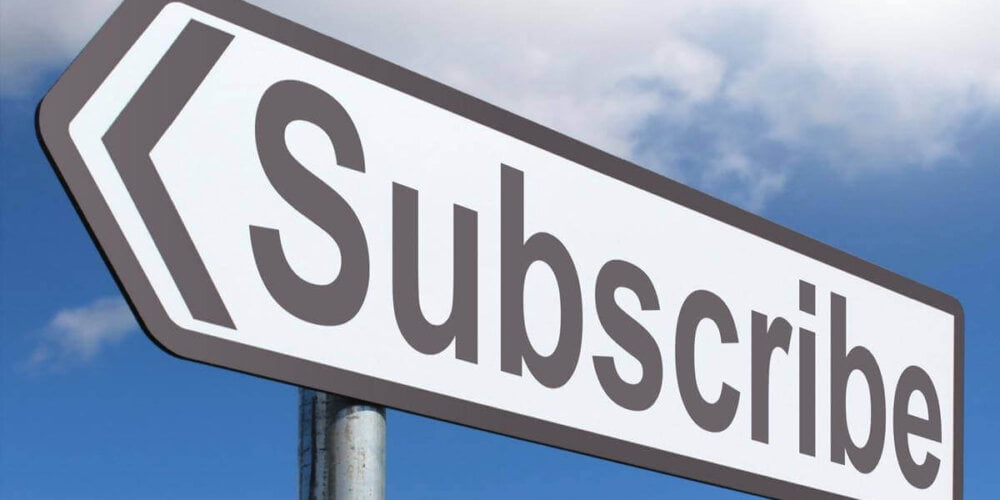
Płatności cykliczne WooCommerce, czyli tak zwane subskrypcje zdobywają coraz większa popularność. Ostatnio spotkałem się nawet z australijską firmą, która sprzedaje jajka w modelu abonamentowym. Dzięki płatnościom cyklicznym możesz przyjmować regularne wpłaty od klientów, zwiększyć konwersję oraz zdobyć lojalność klientów, którzy nie muszą pamiętać o terminie płatności. Przeczytaj poradnik krok po kroku jak włączyć płatności cykliczne w WooCommerce.
- konto w PayU (zobacz jak uzyskać niższe prowizje),
- wtyczkę PayU WooCommerce od WP Desk,
- oficjalną wtyczkę WooCommerce Subscriptions.
Inspiracje – co można sprzedawać jako subskrypcję
Obecnie coraz więcej firm chce oferować subskrypcje, poniżej wrzucam kilka prawdziwych, choć nieoczywistych pomysłów na sprzedaż produktów w abonamencie:
- Lekcje gry na gitarze
- Ekologiczne jajka
- Motywy do WooCommerce w Nepalu
- Gryzaki dla psów
- Artykuły pielęgnacyjne dla niemowlaków
- Bielizna (sic!)
- Piwo :)
To prawdziwe biznesy, które z powodzeniem prowadzą sprzedaż za pomocą płatności cyklicznych. Nie wierzysz? Przeczytaj wywiady z tymi firmami.
Co znajdziesz w tym poradniku
Założenia, które przyjąłem w tym poradniku (poniższych rzeczy nie będę opisywać):
- Masz już konto PayU z możliwością przyjmowania płatności cyklicznych. Wymaga to podpisania aneksu do umowy oraz, a jakże, miesięcznej opłaty 49 zł netto.
- Masz już sklep WooCommerce i znasz jego podstawy, np. zarządzanie produktami.
- Masz już wtyczkę WooCommerce Subscriptions z oficjalnego sklepu WooCommerce.com oraz wtyczkę PayU WooCommerce od WP Desk (linki do zakupu znajdziesz na początku tego wpisu na niebieskim tle).
Co znajdziesz w tym poradniku:
- Jak skonfigurować wtyczkę WooCommerce Subscriptions.
- Jak dodać i skonfigurować produkt subskrypcyjny.
- Jak skonfigurować wtyczkę PayU WooCommerce, aby przyjmować płatności cykliczne.
Płatności cykliczne WooCommerce – Krok 1: Skonfiguruj WooCommerce Subscriptions
Przejdź do menu WooCommerce → Ustawienia → Subskrypcje.
Wtyczka WooCommerce Subscriptions ma niewiele ustawień i jej konfiguracja jest dość prosta i szybka. Niemniej, na potrzeby tego poradnika wybrałem tylko kilka podstawowych ustawień, które omówię szczegółowo.
Wszystkie ustawienia są szczegółowo opisane również w oficjalnej dokumentacji wtyczki.
Tekst przycisku – domyślnie sugerowana jest zmiana tekstów na „zapisz się”, ale sugeruję zamienić je na znane klientom „dodaj do koszyka” oraz „kupuję i płacę”.
Role – sugeruję w obu przypadkach wybrać rolę „Klient”, czyli podstawową rolę klienta w WooCommerce. Role mogą mieć znaczenie, jeśli dodatkowo korzystamy z wtyczki typu „membership”. Dla zwykłych produktów subskrypcyjnych najlepiej sprawdzi się rola „Klient”.
Ręczne płatności za odnowienia – to bardzo ważne ustawienie. Jeśli zaznaczysz to pole to klienci będą mogli zapłacić poprzez metody płatności, które nie wspierają automatycznych płatności, np. przelew bankowy. Jeśli włączysz tę opcję to potencjalnie tracisz największą zaletę subskrypcji, bo klient będzie zmuszony do dokonania ręcznej płatności przy odnowieniu, a to często prowadzi do znacznego spadku odnowień. Sugeruję, żeby nie pozwalać na ręczne płatności.
Wcześniejsze odnowienie – zdecyduj, czy klienci będą mogli odnowić subskrypcję wcześniej, przed datą następnej płatności. Sugeruję włączenie tej opcji, bo zawsze część klientów odnowi wcześniej, a tym samym szybciej otrzymasz pieniądze.
Synchronizacja – zmiany subskrypcji to skomplikowana sprawa i mogą być potrzebne w określonych przypadkach. Może to być np. zmiana planu z 10 jajek tygodniowo na 20. Wszystko zależy od produktów i ich konfiguracji. Ponieważ to jest podstawowy poradnik to tej opcji nie będę omawiać i używać. Jest ona bardzo szczegółowo opisana w oficjalnej dokumentacji.
Zmiany planów subskrypcji – podobnie jak wyżej, tej opcji nie będę omawiać w tym poradniku.
Zawieszenia subskrypcji przez klientów – możesz umożliwić klientom na zawieszenie subskrypcji, np. na okres wakacji.
Darmowe zamówienia – to jest bardzo pomocna opcja, jeśli umożliwiasz darmowy okres testowy. Jeśli włączysz tę opcję, a klient zamówi produkt z darmowym okresem testowym to nie będzie musiał od razu dodawać danych karty płatniczej. Zrobi to dopiero przy pierwszym płatnym odnowieniu.
Ponów nieudane próby płatności – to bardzo pomocna opcja, którą sugeruję włączyć. Jeśli płatność za odnowienie nie powiedzie się (np. z powodu czasowego braku środków na karcie), próba płatności zostanie automatycznie ponowiona i dopiero po kilku nieudanych próbach subskrypcja zostanie anulowana. To doskonały sposób na uratowanie części dochodów.
Płatności cykliczne WooCommerce – Krok 2: Dodaj produkt subskrypcyjny
Po konfiguracji wtyczki, czas na dodanie naszego produktu. Tak spodobała mi się koncepcja sprzedaży jajek w abonamencie, że sam postanowiłem sprzedawać właśnie jajka w tym przykładzie :)
Przejdź do menu Produkty → Dodaj nowy.
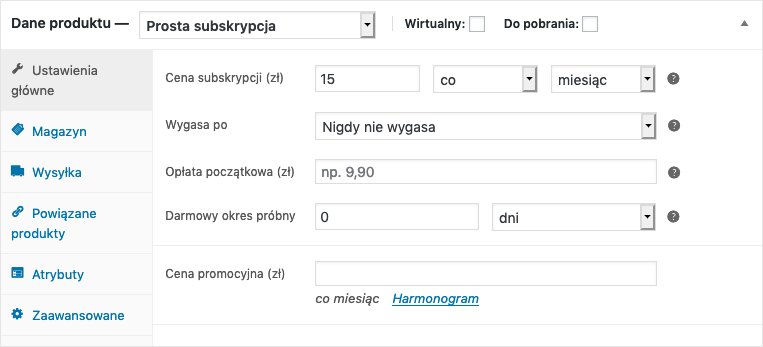
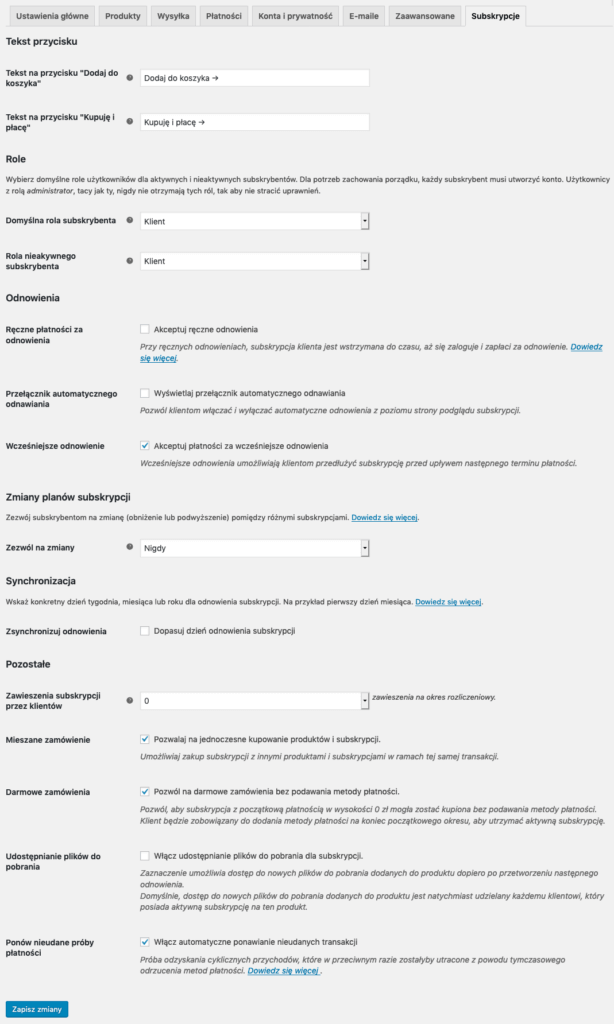
Dane produktu – wybierz typ produktu „Prosta subskrypcja”.
Cena subskrypcji – wpisz cenę subskrypcji i wybierz częstotliwość odnawiania. Do wyboru masz dzień, tydzień, miesiąc i rok, także możesz bardzo elastycznie ustawić odnowienia i dopasować je do specyfiki swoich produktów.
Wygasa po – jeśli subskrypcja ma wygasnąć automatycznie, np. sprzedajesz limitowany produkt, możesz wybrać kiedy subskrypcja się zakończy i klienci nie będą już obciążani płatnościami.
Opłata początkowa – jeśli chcesz, możesz dodać jednorazową opłatę początkową, którą klient będzie musiał zapłacić przy pierwszej płatności.
Darmowy okres próbny – możesz również zaoferować darmowy okres próbny, za który klient nie będzie musiał płacić. Pierwsza płatność zostanie pobrana dopiero w momencie zakończenia tego okresu, a nie przy złożeniu zamówienia.
W przykładzie sprzedajemy ekologiczne jajka, dlatego konfiguracja jest prosta tak jak na zrzucie ekranu powyżej, a produkt w sklepie wygląda tak:
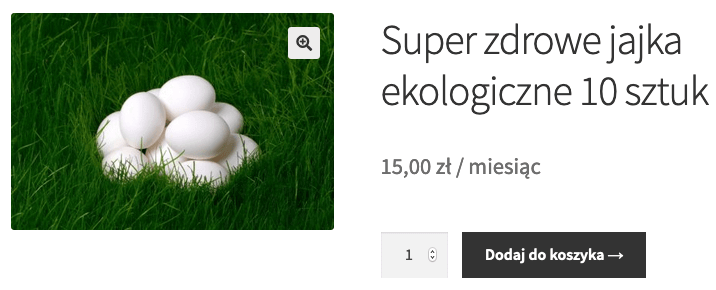
Kluczową informację dodawaną do ceny produktu jest informacja o częstotliwości płatności. W naszym przypadku 15 zł za miesiąc.
Płatności cykliczne WooCommerce – Krok 3: Skonfiguruj PayU WooCommerce
Gdy mamy już produkt w sklepie to czas na konfigurację płatności.
W tym celu włącz wtyczką PayU WooCommerce i przejdź do menu: WooCommerce → Ustawienia → Zamówienia → PayU → Płatności cykliczne.
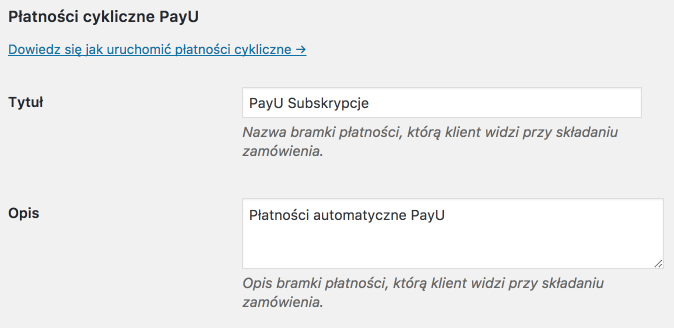
Wpisz tytuł i opis metody płatności, który pojawi się przy składaniu zamówienia. To wszystko :)
Przy składaniu zamówienia i wyborze PayU, klient zobaczy widget zapewniony przez PayU, w którym będzie mógł podać dane swojej karty płatniczej (nie musi to być karta kredytowa, wystarczy zwykła karta płatnicza z aktywnym kanałem płatności w internecie).
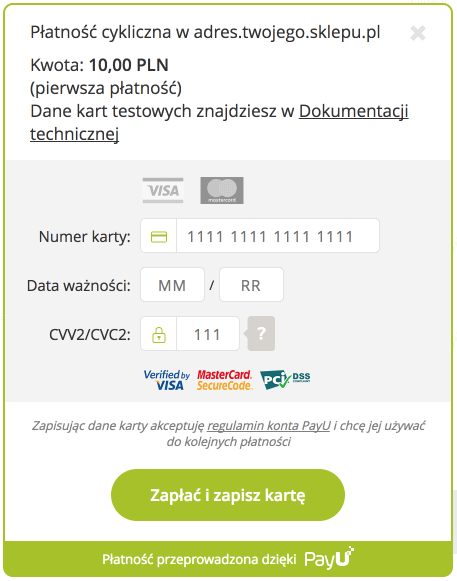
Czy warto wdrożyć płatności cykliczne?
To wszystko w tym poradniku. Mam nadzieję, że dzięki niemu w przystępny sposób pokazałem jak dodać płatności cykliczne w WooCommerce i wykorzystasz je do zwiększenia sprzedaży w swoim sklepie.
Model subskrypcyjny może nie podobać się niektórym klientom. Mogą potraktować go jako próbę wyciągnięcia od nich dodatkowych pieniędzy. Jednak w wielu przypadkach może on okazać się zbawieniem zarówno dla klientów, jak i biznesów.
Bo czy nie byłoby miło, żeby zawsze mieć w lodówce świeże jajka lub zimne piwo i nie musieć o tym myśleć. Albo żeby mieć zawsze świeżą bieliznę, nawet jak zapomnimy o praniu? OK, to jest skrajny przypadek, ale pomysły na subskrypcje są naprawdę innowacyjne, a klienci potrafią docenić, że zdejmiemy im z głowy myślenie o niektórych sprawach w dzisiejszych zabieganym świecie.
Wg mnie subskrypcje są przyszłością i warto zagospodarować tę niszę jak najszybciej!
- konto w PayU (zobacz jak uzyskać niższe prowizje),
- wtyczka PayU WooCommerce od WP Desk,
- oficjalna wtyczka WooCommerce Subscriptions.
Zdjęcie główne: Nick Youngson CC BY-SA 3.0 Alpha Stock Images
Ekskluzywne porady, triki i trendy bezpośrednio na Twoją skrzynkę odbiorczą. Adres e-mail
[shopmagic_form id="3782" name=false labels=false doubleOptin]