WooCommerce cena netto i brutto – jak wprowadzać ceny produktów w WooCommerce?
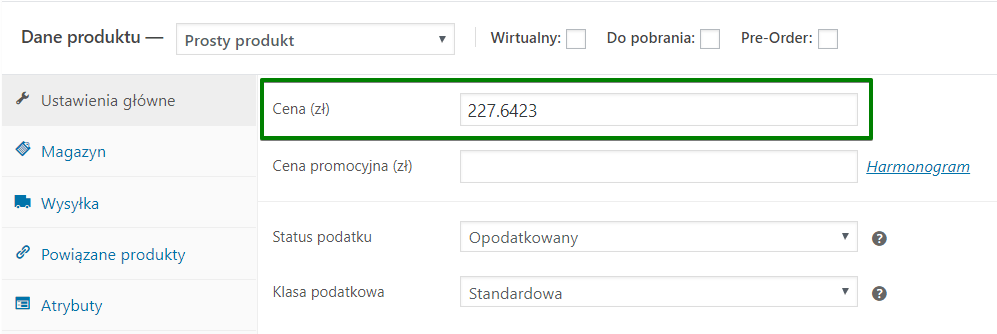
WooCommerce pozwala wpisywać ceny produktów zarówno netto (bez podatku) oraz brutto (z podatkiem). W tym artykule pokażę na przykładzie różnice między jednym a drugim i doradzę, którą drogę wybrać, aby ustrzec się potencjalnych problemów. Podpowiem także jedną sztuczkę, która naprawia pojawiający się tu czasami problem z zaokrągleniami. WooCommerce cena netto i brutto – zobacz, jak poprawnie ustawiać ceny produktów w sklepie!
Spis treści
- Jak ustawiać ceny produktów w WooCommerce?
- Ceny brutto produktów (wpisywane z podatkiem)
- Ceny netto produktów (wpisywane bez podatku)
- Odpowiednie ustawienia produktów WooCommerce: cena netto i brutto
- Podsumowanie WooCommerce – cena brutto i netto – co wybrać?
Jak ustawiać ceny produktów w WooCommerce?
WooCommerce ma spore możliwości ustawień podatkowych. Możemy ustawiać kwoty netto, brutto, oddzielne stawki VAT dla różnych produktów czy wysyłki do innych państw. W tym przypadku skupimy się na jednym elemencie konfiguracji, czyli wpisywaniu cen produktów z podatkiem oraz bez podatku.
Skonfiguruję oba przypadki i na przykładzie wskażę, które rozwiązanie jest lepsze. Zaczynam od stworzenia produktu. Jego cena brutto to 280 złotych, a cena netto to 227 złotych i 64 grosze.
Ceny brutto produktów (wpisywane z podatkiem)
W WooCommerce → Ustawienia → Podatek zaznaczam Tak, będę wpisywać ceny z podatkiem i zapisuję zmiany.
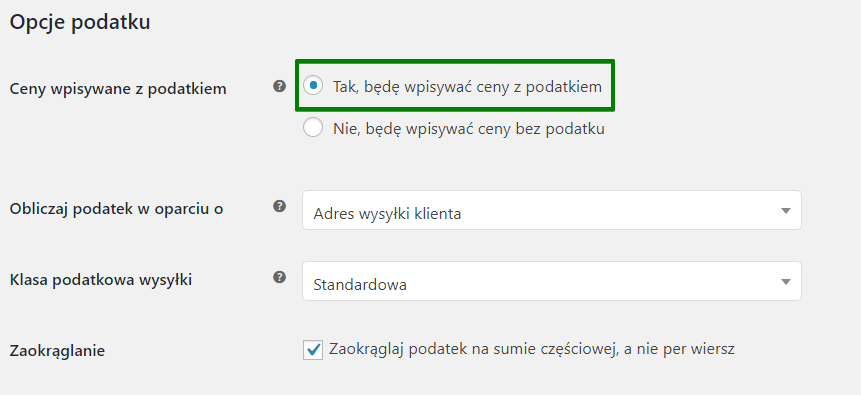
Ustawienie ceny produktu
Czas na wpisanie ceny. W tym celu wchodzę w ekran edycji wybranego produktu i w elemencie Dane produktu→ Ustawienia główne podaję cenę brutto, zaznaczam Status podatku jako Opodatkowany, a Klasę podatkową jako Standardową. Następnie aktualizuję produkt.
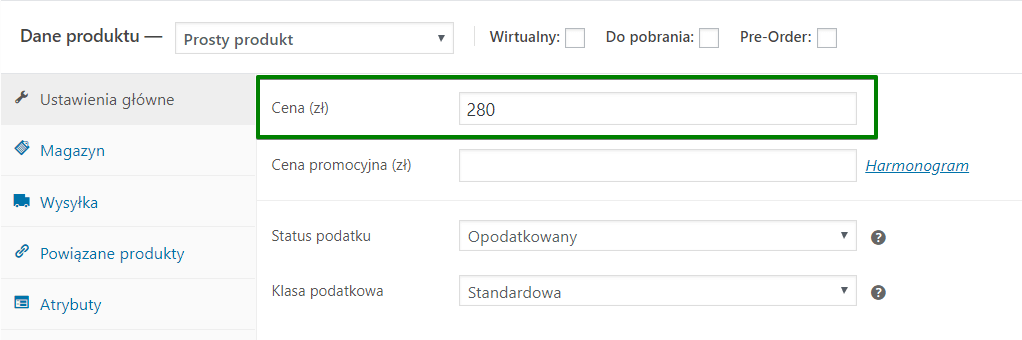
Jeśli wszystko jest skonfigurowane poprawnie, to przy produkcie powinna pojawić się prawidłowa cena brutto, czyli 280 zł. Dodaję dwie sztuki do koszyka i przechodzę do jego widoku.
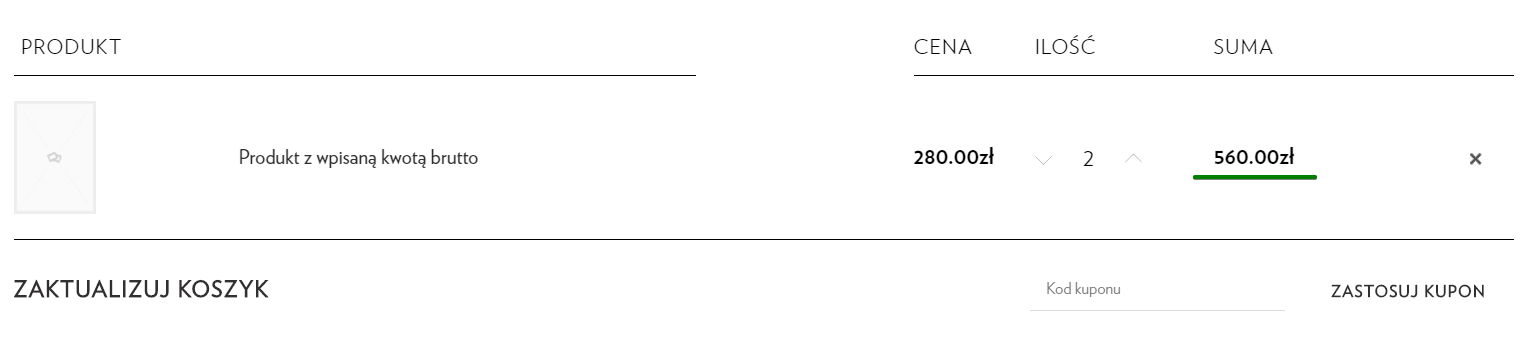
Kwota się zgadza, więc przechodzę do drugiej możliwości.
Ceny netto produktów (wpisywane bez podatku)
Tym razem w WooCommerce → Ustawienia → Podatek zaznaczam Nie, będę wpisywać ceny bez podatku i ponownie zapisuję zmiany.
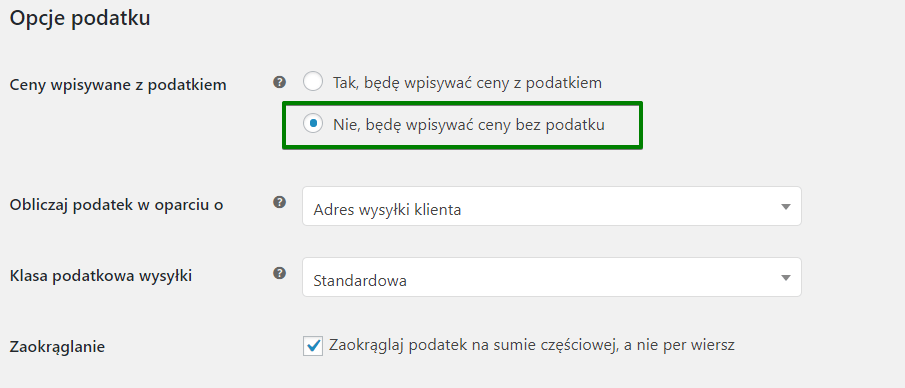
Ustawienie ceny produktu
W elemencie Dane produktu → Ustawienia główne podaję cenę netto, resztę pozostawiam bez zmian. Aktualizuję produkt.
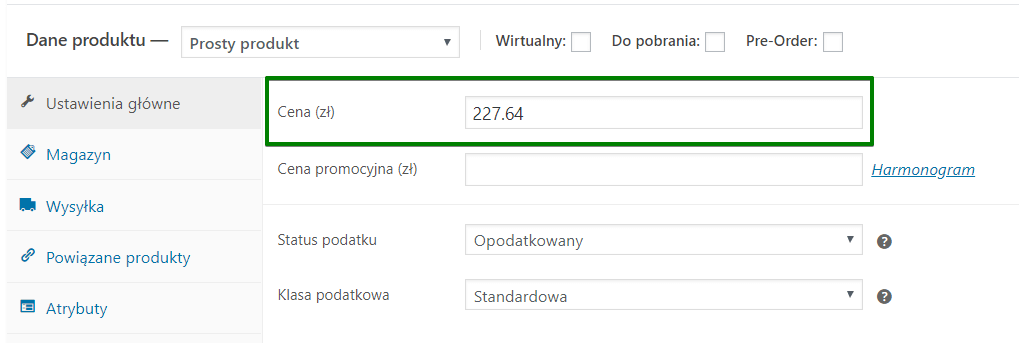
Przy produkcie pojawia się prawidłowa cena, czyli 280 złotych brutto. Tak jak w poprzednim przypadku dodaję dwie sztuki do koszyka i przechodzę do jego widoku.
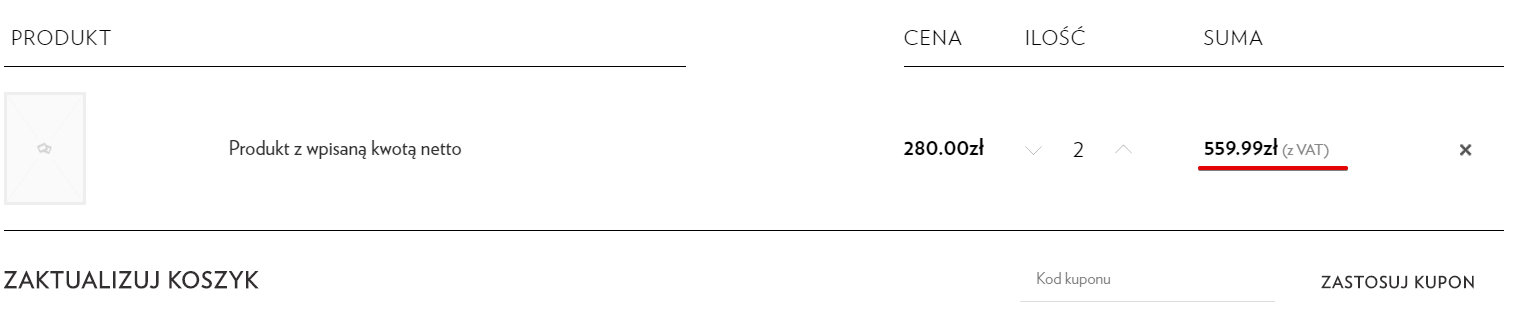
Błąd zaokrąglenia ceny produktu WooCommerce
W takiej sytuacji pojawia się błąd ceny. Wynika to z faktu, że WooCommerce wylicza kwoty VAT do 4 miejsc po przecinku, po czym je sumuje i dopiero wtedy zaokrągla do 2 miejsc po przecinku.
W tym przypadku kwota brutto obliczana jako kwota netto * 123%, co wynosi 279,9972. Przy zaokrągleniu wychodzi równe 280. Jednak przy dwóch produktach i sposobie obliczania przez WooCommerce (279,9972 x 2) wynik wynosi 559,9944, który zaokrąglany jest do 559 złotych i 99 groszy. Ten jeden grosz potrafi jednak zrobić sporą różnicę i wymaga skorygowania go ręcznie na fakturze.
Istnieje jednak rozwiązanie, które świetnie sprawdziło się w tym przypadku.
Odpowiednie ustawienia produktów WooCommerce: cena netto i brutto
Wystarczy zastosować jeden prosty trick, czyli wykorzystać sposób liczenia samego WooCommerce. Wpisanie kwoty netto z czterema miejscami po przecinku rozwiązuje problem.
Mając cenę brutto obliczam kwotę VAT wzorem:
Kwota netto = kwota brutto/1,23 = 280/1,23 = 227,6423
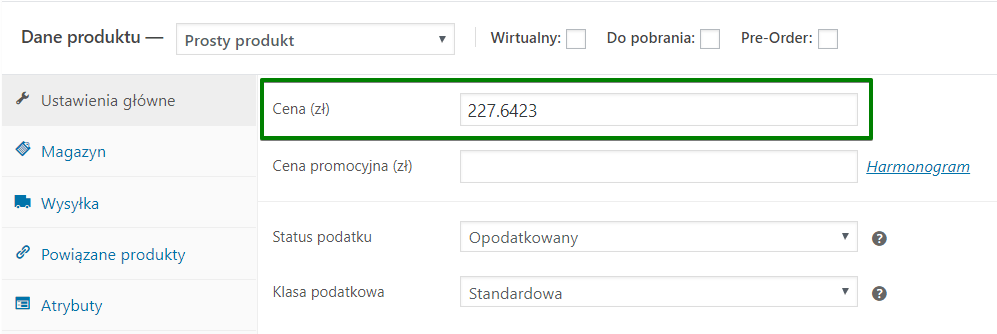
Wpisuję ją w Dane produktu → Ustawienia główne i po raz kolejny aktualizuję produkt.
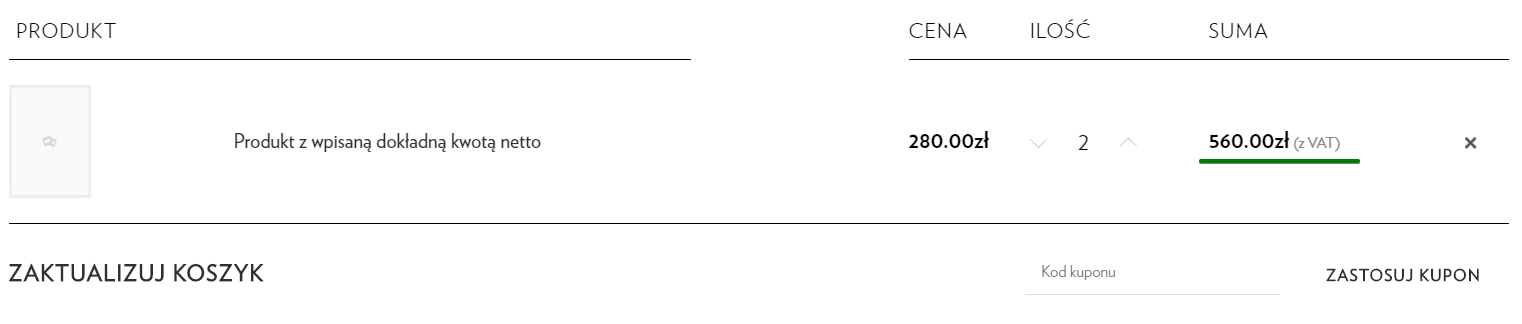
Cena brutto w koszyku jest już prawidłowo obliczana, a jej dokładność sprawdza się nawet przy zakupie większej ilości sztuk.
Podsumowanie WooCommerce – cena brutto i netto – co wybrać?
W przypadku odpowiedzi na postawione w tytule pytanie – rekomendujemy wpisywanie cen w sklepie bez podatków (netto). Dzięki temu uzyskamy maksymalną zgodność np. z systemem do fakturowania. Niezwykle istotne jest jednak dokładne sprawdzanie wyliczeń WooCommerce i w razie konieczności wpisanie kwoty netto z dokładnością do czterech miejsc po przecinku.
Oczywiście, jeśli w Twoim przypadku lepiej sprawdza się wpisywanie cen brutto dla produktów, możesz wybrać to rozwiązanie.
Zobacz też wtyczki do ustawień własnej ceny i pól produktu.
Ekskluzywne porady, triki i trendy bezpośrednio na Twoją skrzynkę odbiorczą. Adres e-mail
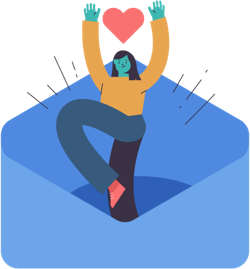
Comments are closed.
5 Comments
Your point of view caught my eye and was very interesting. Thanks. I have a question for you.
Can you be more specific about the content of your article? After reading it, I still have some doubts. Hope you can help me.
Can you be more specific about the content of your article? After reading it, I still have some doubts. Hope you can help me.
Thanks for sharing. I read many of your blog posts, cool, your blog is very good.
I don’t think the title of your article matches the content lol. Just kidding, mainly because I had some doubts after reading the article.