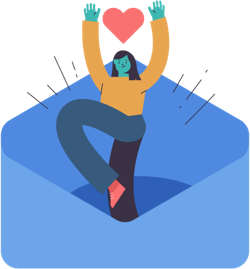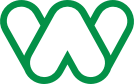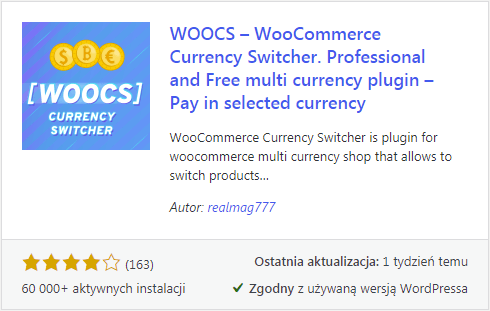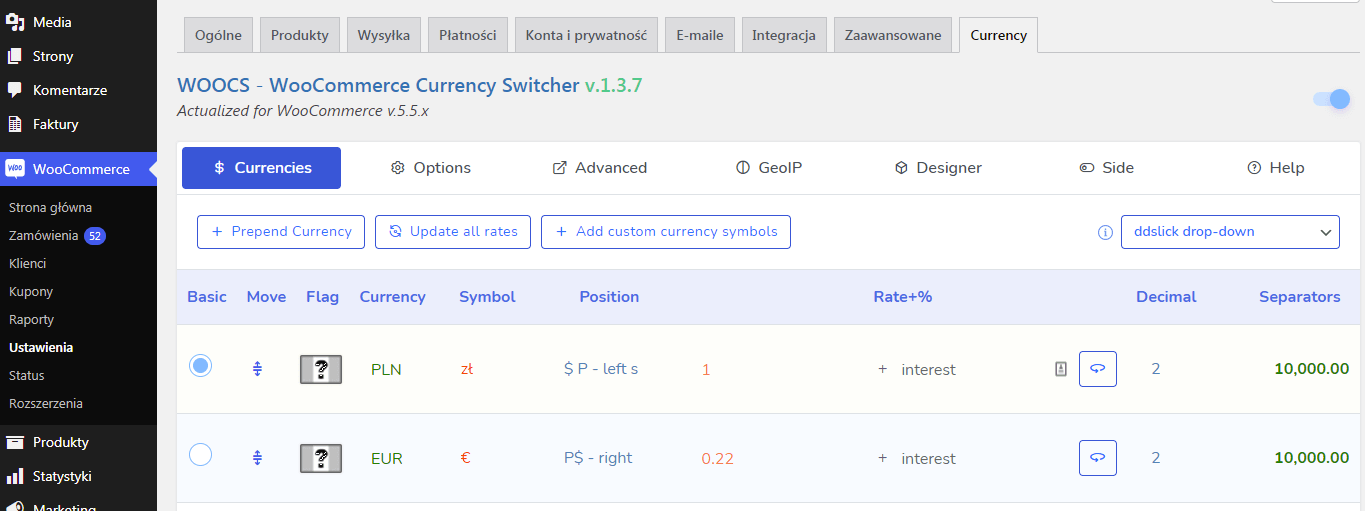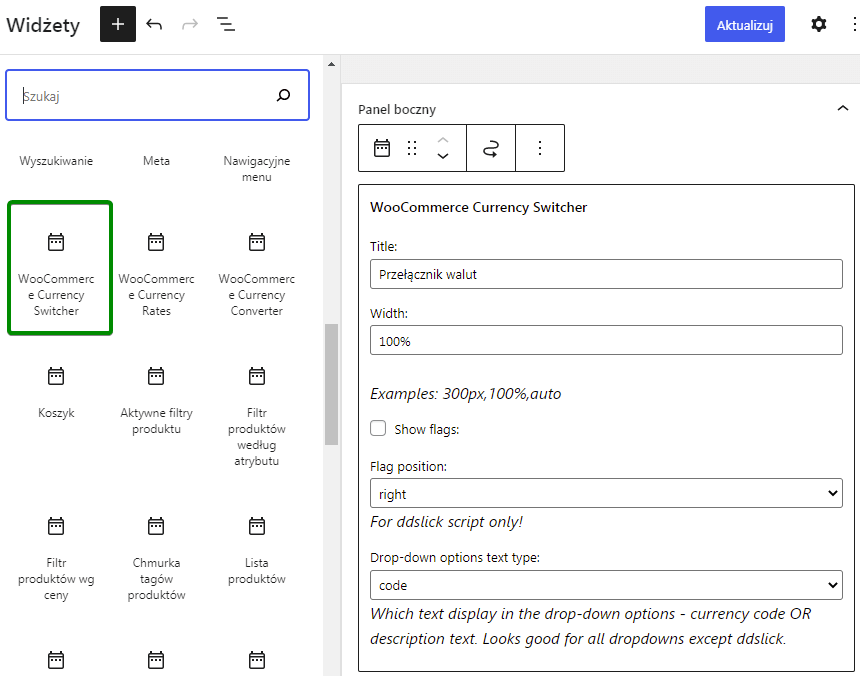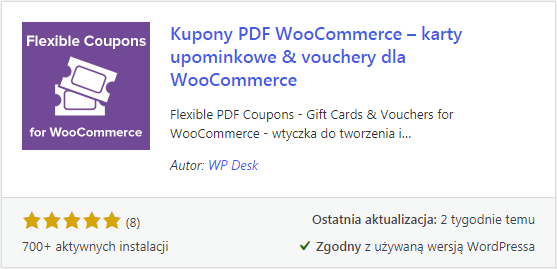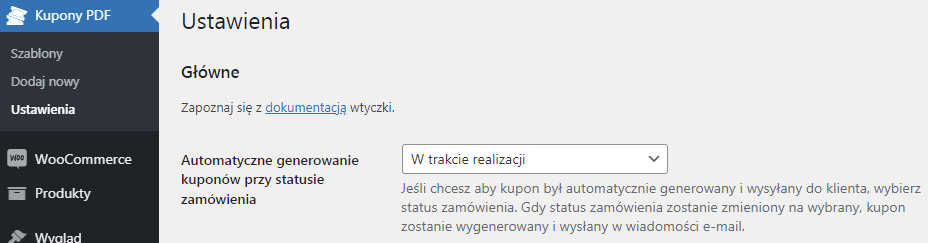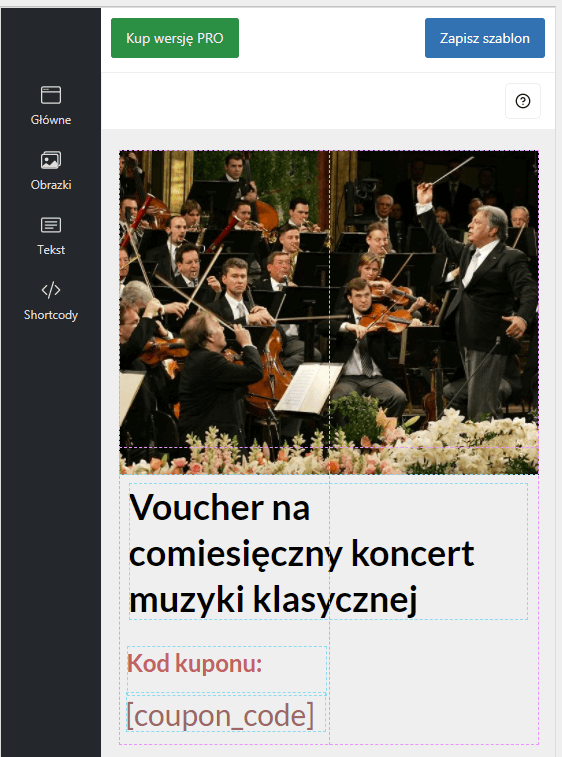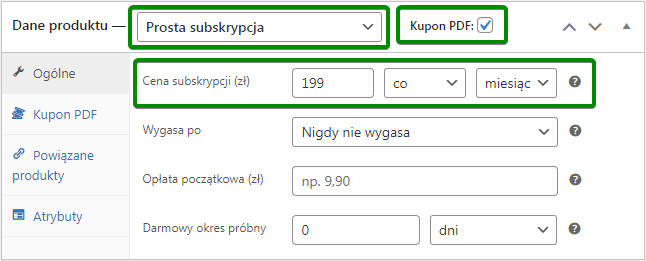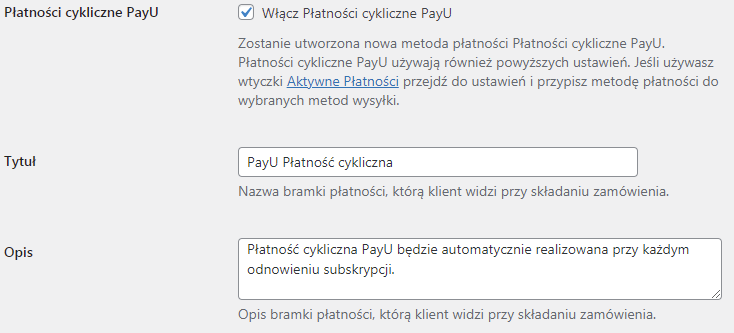Sprzedaż w wielu walutach w WooCommerce

Poniższy poradnik pokaże ci jak skonfigurować sklep w oparciu o WordPress i WooCommerce, tak aby wzbogacić go o poniższe funkcjonalności:
- obsługa wielu walut w oparciu o switcher walut: PLN i EUR
- sprzedaż voucherów na koncert w ramach subskrypcji opłacanych co miesiąc
Efekt końcowy
W sklepie pojawi się możliwość zakupu vouchera w modelu znanym np. z Netfliksa. Karta płatnicza kupującego będzie obciążana co miesiąc, a na jego skrzynce mailowej znajdzie się voucher.
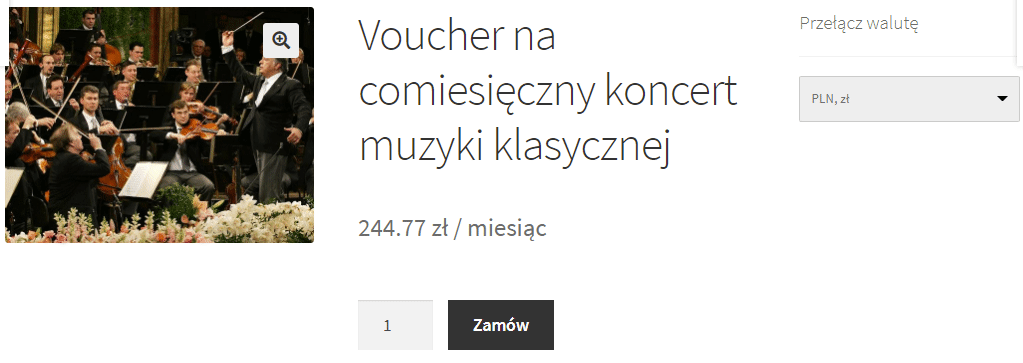
Płatność jest możliwa dzięki bezpiecznemu systemowi PayU w obu walutach.
Switcher walut – darmowa wtyczka WOOCS
Domyślnie w WooCommerce obsługiwana jest sprzedaż przy użyciu jednej waluty, która jest ustawiona jako główna waluta sklepu. Zakładam w tym poradniku, że obecnie twój sklep sprzedaje w PLN:
W tym przypadku dodamy do sklepu WooCommerce kolejną walutę – EUR. Abo tego dokonać, wykorzystamy jedno z najpopularniejszych rozwiązań oferujących darmowy przełącznik walut w WooCommerce – WOOCS.
Zainstaluj wtyczkę WOOCS w swoim sklepie. Obecnie wtyczka ma ponad 60 tysięcy aktywnych instalacji w sklepach na całym świecie. W darmowej wersji pozwala na korzystanie z dwóch walut.
Po instalacji i aktywacji wtyczki, przejdź do jej konfiguracji: WooCommerce -> Ustawienia -> Currency:
- Upewnij się że główną walutą sklepu jest PLN
- Jako drugą walutę, dodaj EUR i ustaw prawidłowy symbol waluty
- Ustaw prawidłowy przelicznik. Na dzień dzisiejszy 1 PLN to ok. 0,22 EUR.
Widżet przełącznika walut
Dodaj do swojej witryny widżet switchera walut, tak aby kupujący mogli wygodnie przełączać się pomiędzy walutami w dowolnym momencie odwiedzania twojego sklepu.
Przejdź do menu Wygląd -> Widżety i dodaj np. do paska bocznego widżet WooCommerce Currency Switcher, a następnie wprowadź jego nazwę:
WooCommerce Subscriptions
Czy możesz z góry zagwarantować, ile pieniędzy zarobi twój sklep w tym miesiącu? Jeśli zaczniesz oferować produkty oparte na subskrypcji, możesz to zrobić. Dzięki WooCommerce Subscriptions możesz tworzyć produkty z powtarzalnymi płatnościami.
Subskrypcje WooCommerce umożliwiają wprowadzenie różnych subskrypcji: fizycznych lub wirtualnych produktów i usług. W tym poradniku utworzymy subskrypcję opartą o voucher, który będzie automatycznie wysyłany do kupującego po automatycznej, comiesięcznej płatności odnawialnej.
Po instalacji i aktywacji WooCommerce Subscriptions możesz przejść dalej.
Kupony PDF – darmowa wtyczka
Aby rozszerzyć możliwości WooCommerce o funkcję tworzenia voucherów PDF w locie, zastosuj wtyczkę Kupony PDF WooCommerce.
Po instalacji i aktywacji wtyczki, przejdź do ustawień głównych wtyczki. Skonfiguruj wtyczkę tak, aby kupony były automatycznie generowane i wystawiane przy statusie W trakcie realizacji:
W WooCommerce ten status jest nadawany zamówieniom opłaconym. Dzięki temu ustawieniu, po zaksięgowaniu automatycznej płatności voucher zostanie wygenerowany.
Szablon vouchera
Wtyczka Flexible PDF Coupons posiada wbudowany, wygodny graficzny edytor kuponów. Przejdź do menu Kupony PDF -> Szablony -> Dodaj nowy. Utwórz nowy szablon kuponu. Przykładowy szablon stworzony na potrzeby tego poradnika znajdziesz poniżej. Możesz traktować go jako inspirację :)
Dodajemy nowy produkt w WooCommerce
Po instalacji niezbędnych narzędzie, przejdź do dodawania nowego produktu WooCommerce (Produkty -> Dodaj nowy). Wykonaj poniższe kroki:
- Ustaw typ produktu jako Prosta subskrypcja
- Zaznacz pole Kupon PDF
- Wprowadź cenę subskrypcji i interwal płatności. W tym przykładzie będzie to 199 zł co miesiąc.
4. Przejdź do zakładki Kupon PDF i wybierz z listy szablon kuponu:
Bramka płatności PayU
Do realizacji płatności wykorzystaj wtyczkę PayU od WP Desk. W pełni obsługuje ona WooCommerce Subscriptions. Posiada wbudowaną obsługę walut:
- PLN – Polski złoty
- EUR – Euro
- GBP – Funt
- USD – Dolar
- DKK – Korona duńska
- NOK – Korona norweska
- SEK – Krona szwedzka
Po instalacji i aktywacji wtyczki, przejdź do jej konfiguracji i panelu zarządzania dodaje dwie waluty: PLN i EUR:
Każda waluta wymaga wprowadzenia danych do oddzielnego POS-a, skonfigurowanego w ustawieniach konta PayU.
Przewiń na sam dół strony ustawień PayU i aktywuj płatności cykliczne:
Metoda płatności PayU zostanie zaprezentowana kupującemu w formularzu podczas składania zamówienia. Wbudowany widżet PayU pozwoli na wprowadzenie i zapisanie danych karty płatniczej:

Ekskluzywne porady, triki i trendy bezpośrednio na Twoją skrzynkę odbiorczą. Adres e-mail
[shopmagic_form id="3782" name=false labels=false doubleOptin]